Kesä on loma -aikaa, ainakin täällä Yhdysvalloissa. Kun lapset ovat poissa koulusta vuoden lämpiminä kuukausina vuonna perheet matkustavat huvipuistoihin, historiallisiin kohteisiin ja jopa muihin maihin muistellen tapa.
Mikä olisikaan parempi tapa tallentaa valokuvamuistot tämän kesän lomalta kuin laadukkailla valokuvilla, joita muokataan, tallennetaan ja jaetaan vain iPadin ja iPhoton kanssa? Kuulostaako unelman toteutumisesta? No, se ei ole vain mahdollista, se on melko yksinkertaista. Tässä on joitain suosikkivinkkejämme iPhoto for iPadin kanssa
Hyvät muokkaukset parantavat valokuvia
Vaikka sisäänrakennettu Valokuvat -sovellus voi tehdä joitain perustoimintoja, kuten valokuvien kiertämisen tai lajittelemisen albumeiksi, useimmat meistä olemme toivoneet, että voisimme tehdä muutamia perusmuutoksia valokuvillemme ennen kuin lähetämme ne tulostettavaksi tai jaettaviksi ystävien ja perhe. Nyt kun monien perheiden loma -aika on, olisi kuitenkin hienoa käydä läpi joitain peruskuvankäsittelyvihjeitä käyttämällä Applen omaa iPhotoa iPadille, jotta muokkaaminen olisi helppoa mutta tehokasta.
Ensinnäkin iPhoto for iPad -sovellus on 4,99 dollaria, mikä ei varmasti riko pankkia. IPhoton mukana on monia pro-sumer-tason tehosteita, joiden pitäisi vastata useimpien, ellei kaikkien, ei-ammattivalokuvaajien tarpeita. Lataa sovellus heti App Storesta ja seuraa vaihe vaiheelta.
Valokuvien rajaaminen hyvin on perus- mutta alikäyttöinen editointitekniikka, jota useimmat valokuvaajat tekevät ensin. Napauta iPhotossa kuvaa, jonka haluat rajata, ja napauta sitten Rajaa -painiketta näytön vasemmassa alakulmassa. Rajaa sitä koskettamalla kuvaa. Voit kiertää valokuvaa kiertämällä sormiasi, napauttaa ja vetää rajauskahvaa reunoista tai säätää valokuvan kokoa suhteessa sitä ympäröivään kehykseen nipistämällä sisään tai ulos. Voit myös napauttaa rataskuvaketta valitaksesi esiasetetun kuvasuhteen (kuten 4 X 3 tai 5 X 7).
 Värinkorjaus on toinen nopea tapa tehdä hyviä kuvia upeiksi. Valitse valokuva ja napauta sitten näytön vasemmassa alakulmassa olevaa palettikuvaketta. Kosketa kuvan kohtaa, jota haluat säätää, ja iPhoto tunnistaa automaattisesti maagisesti, jos kosketat sinistä taivasta, ihonväriä tai vihreää maisemaa, ja säätää sen mukaan. Kun säätökahvat tulevat näkyviin, voit säätää kyseistä väriä vetämällä sormeasi vasemmalle tai oikealle. Kosketa missä tahansa muualla kuvassa ja voit vetää sormeasi ylös tai alas värikylläisyyden tai desaturaation lisäämiseksi koko valokuvassa. Katso kuvan alapuolelta säätääksesi värejä näytön alareunassa olevilla neljällä liukusäätimellä, niin voit säätää värikylläisyyttä, sinistä taivasta, vihreyttä tai ihon sävyjä.
Värinkorjaus on toinen nopea tapa tehdä hyviä kuvia upeiksi. Valitse valokuva ja napauta sitten näytön vasemmassa alakulmassa olevaa palettikuvaketta. Kosketa kuvan kohtaa, jota haluat säätää, ja iPhoto tunnistaa automaattisesti maagisesti, jos kosketat sinistä taivasta, ihonväriä tai vihreää maisemaa, ja säätää sen mukaan. Kun säätökahvat tulevat näkyviin, voit säätää kyseistä väriä vetämällä sormeasi vasemmalle tai oikealle. Kosketa missä tahansa muualla kuvassa ja voit vetää sormeasi ylös tai alas värikylläisyyden tai desaturaation lisäämiseksi koko valokuvassa. Katso kuvan alapuolelta säätääksesi värejä näytön alareunassa olevilla neljällä liukusäätimellä, niin voit säätää värikylläisyyttä, sinistä taivasta, vihreyttä tai ihon sävyjä.
Voit tehdä jopa joitakin esiasetettuja värisäätöjä napauttamalla oikeassa alakulmassa olevaa valkotasapainon (WB) kuvaketta. Valitse vain esiasetus, kuten Pilvinen, Hehkulamppu tai Aurinko, kuvan säätämiseksi vastaavasti.
Kirkastaa, zoomata ja tasapainottaa tietäsi parempiin valokuviin
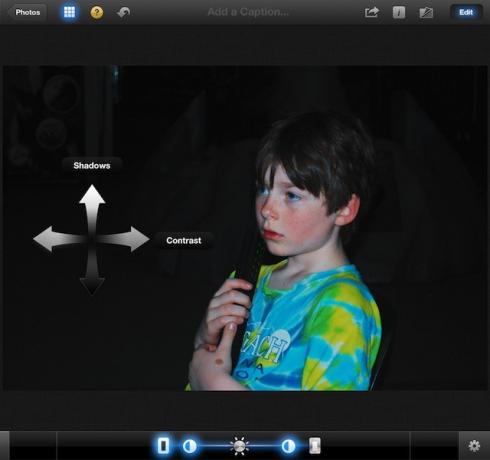
Kuvankäsittelyssä on kyse visuaalisen kuvan muutoksista käyttämällä omia esteettisiä mieltymyksiäsi tehdäksesi kuvasta paljon parempi kuin alkuperäinen. IPhoto for iPadin yksinkertaisten temppujen avulla voit parantaa hyvää valokuvaa ja laulaa upeita valokuvia.
iPhotossa on kolme työkalua, joiden avulla voit tehdä juuri sen. Kirkastaa, zoomata ja valkotasapainoa. Vaikka ominaisuudet voivat olla melko intuitiivisia, niiden huomauttaminen ei koskaan satuta, koska kaikki meistä eivät ole intuitiivisia samalla tavalla.
Kirkastaa valokuvia kahdella tavalla. Ensinnäkin voit säätää koko valokuvan kirkkautta. Käynnistä iPhoto ja valitse valokuva, jonka haluat tehdä kirkkaammaksi tai tummemmaksi, jos se on sinun juttusi. Emme tuomitse. Napauta vasemmassa alakulmassa olevaa Valotus -painiketta. Se on toinen kuvake vasemmalta; se näyttää pieneltä aukon symbolilta.
Napauta valokuvaasi kohdassa, jossa haluat säätää kirkkautta, ja iPhoto selvittää, kosketatko varjoja tai kohokohtia. Kirkastaa tai tummentaa kuvaa vetämällä sormea ylös tai alas. Voit myös käyttää vain alareunassa olevia liukusäätimiä vetämällä auringon muotoista painiketta vasemmalle tai oikealle. Voit myös muuttaa kontrastia vetämällä pieniä puoli- ja puolipainikkeita tai säätää varjoja ja kohokohtia ulkoisista suorakulmaisista painikkeista.
Kasvotasapaino -asetus löytyy napauttamalla paletin kuvaketta, joka on kolmas vasemmalta näytön vasemmasta alakulmasta. Valitse valokuva ja napauta toista kuvaketta oikeasta reunasta, joka vaihtelee sen mukaan, mihin jätit sen viimeksi. WB -painike tarkoittaa valkotasapainoa. Napauta kasvosi tai ihon sävyjä valokuvassasi ja vedä ylös kyllästyäksesi, alas kylläisyyden poistamiseksi. Vedä oikealle lisätäksesi ihon sävyn lämpöä ja vasemmalle vähentääksesi. Tässä on omat mieltymyksesi, koska jokainen kuva on erilainen.
Lopuksi, kun teet kaiken tämän jälkikäsittelyn, haluat nähdä, miltä muutokset näyttävät läheltä. Käytä luuppia. Yksinkertaisesti paina ja pidä valittua kuvaa kahdella sormella ja näkyviin tulee suuri pyöreä alue. Tämä on luuppi, digitaalinen versio yksinkertaisesta, pienestä suurennuslaitteesta, jota kello- ja koruvalmistajat käyttävät nähdäkseen pienet yksityiskohdat tarkemmin. Vedä kahta sormeasi valokuvan ympäri nähdäksesi tekemäsi muutokset läheltä.
Päästä eroon valokuvistasi punasilmäisyyden ja ihon epäpuhtauksista

Punasilmäisyys tapahtuu, ihmiset. Koska kameran salama heijastuu silmämme verkkokalvoon, sitä voidaan vähentää erikoisvälähdyksillä, mutta ei aina kokonaan, erityisesti pimeässä. Viat ovat aivan eri asia, mutta ne näyttävät tapahtuvan useammin juuri ennen kuin otamme kuvan itsestämme tai rakkaistamme.
Onneksi molemmat näistä ongelmista voidaan korjata valokuvan ottamisen jälkeen ja melko helposti iPhoto for iPadin avulla.
Käynnistä ensin iPhoto iPadille ja etsi valokuva, johon haluat korjata punasilmäisyyden. Tuo valokuva editointitilaan napauttamalla sitä ja napauta sitten Harjat -kuvaketta näytön vasemmassa alakulmassa (neljäs kuvake vasemmalta). Harjatyökalujen tuuletin tulee esiin iPadin näytön alareunasta. Napauta sitä, jossa lukee "Punasilmäisyys".
Napauta sitten suoraan valokuvasi kohteen silmää. Muista lähentää zoomausliikkeellä tehosteen helpottamiseksi. iPhoto tunnistaa automaattisesti valokuvan punasilmäisyyden ja korjaa sen puolestasi. Helppo!
Viat ovat yhtä yksinkertaisia korjata. Etsi valokuva, jonka haluat korjata, ja tuo harjatyökalut uudelleen esiin. Napauta korjausharjaa ja hiero sitten sormellasi kuvassa olevan henkilön ihoa. iPhoto sijoittaa punaisen peittokuvan hieromalla, jotta tiedät missä korjaat asioita. Jos haluat pienentää siveltimen kokoa, suurenna valokuvaa nipistämällä, ennen kuin aloitat korjaushieronnan. Tämä pienentää korjausharjan kokoa verrattuna itse kuvaan.
Nosta valokuvasi tehokkaasti tehosteilla

iPhotossa on useita erikoistehosteita, jotka ovat valmiita pelaamaan, ja niitä pääsee napauttamalla pientä kimaltavaa kuvaketta, joka on viides vasemmalla iPadin vasemmassa alakulmassa. Napauta sitä, ja erikoistehostekuvioiden tuuletin nousee ylös näytön alareunasta. Siellä on kuusi suodatinta, mukaan lukien Lämmin ja viileä, Duotone, Mustavalkoinen, Aura, Vintage. ja taiteellinen. Napauta värimalliä, jota haluat käyttää, ja napauta tai vedä nauhaa pitkin valitaksesi haluamasi tehosteen. Monia suodattimia voidaan säätää edelleen puristamalla tai vetämällä itse valokuvaa. Esimerkiksi mustavalkoisen nauhan oikealla puolella olevaa Vinjetti -tehostetta voidaan suurentaa puristusliikkeellä ja siirtää toiseen keskipisteeseen yksinkertaisella vedolla. Pelaa ja pidä hauskaa täällä. Napauta yläreunassa olevaa kysymysmerkkikuvaketta saadaksesi työkaluvihjeen jokaiselle tehosemallille.
Kun olet saanut vaikutuksen haluamallasi tavalla? Voit kopioida tehosteen napauttamalla tehosteikkunan oikeassa alakulmassa olevaa pientä rataskuvaketta. Napauta Kopioi tehoste, kun kuvassa olet juuri parantanut kaikki tehosteet. Avaa sitten toinen valokuva ja siirry Erikoistehosteet -tilaan. Napauta rataskuvaketta uudelleen ja napauta sitten Liitä tehoste. Puomi! Mestariteoksesi tehosteita käytetään uuteen valokuvaan.
Onko liikaa muokkauksia? Sinulla on kolme tapaa kumota ne. Ensinnäkin voit poistaa valokuvasta kaikki muokkaukset napauttamalla rataskuvaketta (saatat joutua napauttamaan ensin Muokkaa -painiketta). Sitten näet Palauta alkuperäiseen -painikkeen. Napauta sitä!
Toinen tapa on vain silloin, kun haluat kumota valokuvan tietyt tehosteet. Varmista, että olet muokkaustilassa valokuvassa, jossa on muokkauksia, ja napauta sitten mitä tahansa muokkauskuvaketta, jota olet käyttänyt (vasemmassa alakulmassa olevia). Paina rataskuvaketta oikeassa alakulmassa ja napauta Poista tehoste. Loppu, kaikki mennyt.
Kun olet tehnyt kaikki haluamasi tehosteet ja muokkaukset, napauta ja napauta Näytä alkuperäinen -kuvaketta näytön oikeassa yläkulmassa, Muokkaa -painikkeen vieressä. Tämä pudottaa alkuperäisen valokuvan peittokuvan muokatun valokuvasi päälle, joten näet lopullisen eron. Lopeta kuvakkeen napauttaminen, jotta peittokuva poistuu.
Jaa valokuvasi oikealla tavalla
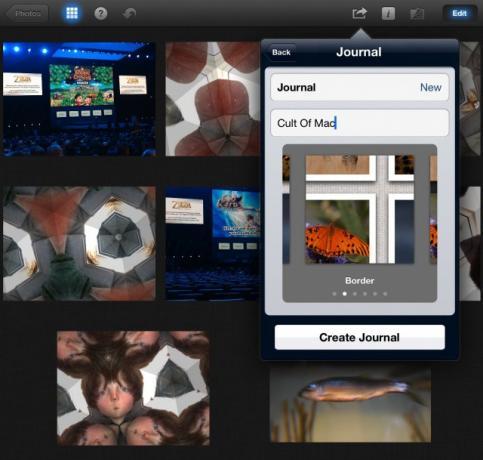
Jos otat valokuvan metsässä, mutta et jaa sitä muiden kanssa, onko sitä todella olemassa? Kyllä, luultavasti käy, mutta tiedät mistä puhun. Valokuvien jakaminen on todella pointti, eikö? Miksi muuten ottaa ne?
iPhoto iPadille on useita tapoja jakaa valokuvasi sosiaalisten verkostojen kautta, muille iOS -laitteille ja jopa suoraan iPadille. Käydäänpä läpi muutama niistä, jooko?
Yksinkertainen jakaminen sähköpostitse, Facebookissa, Flickrissä ja Twitterissä on sisäänrakennettu suoraan iPadin iPhotoon. Napauta ja valitse valokuva jaa se tai valitse useita valokuvia napauttamalla pitkään. Tai napauta rataskuvaketta ja valitse sitten Valitse useita… Voit napauttaa useampaa kuin yhtä valokuvaa iPhoton vasemmalla puolella olevassa sarakkeessa. Kaikki valitsemasi valokuvat näkyvät pääikkunassa, laatoitettuina, jos useita valintoja. Paina jakamispainiketta, joka on iOS: n tavallinen jakamispainike oikeassa yläkulmassa, kolmas oikealta Muokkaa -painikkeen vieressä. Napauta sen palvelun kuvaketta, jonka kanssa haluat jakaa valokuvan tai valokuvia, kuten Flickr tai Facebook. Jos et ole tehnyt tätä aiemmin, sinun on ehkä kirjauduttava tiettyyn valokuvien jakamispalveluun, joten noudata ohjeita. Kun olet kaikki kirjautunut sisään, paina Jaa kohteeseen -painiketta ja olet valmis lähtemään.
Valokuvien lähettäminen on hyvä vaihtoehto, joita olemme käsitelleet aiemmin. Valitse kuvat, jotka haluat jakaa kuten ennenkin, mutta paina Beam -painiketta, jossa on pieni WiFi -sateenkaari -kuvake. Jos iPhoto on päällä iOS -laitteellasi, jolle jaat, esimerkiksi ystävän iPhonen, näet laitteen ponnahdusvalon Beam -asetuksissa. Napauta sitä lähettääksesi valitsemasi valokuvat toiseen iOS -laitteeseen.
Yksi mielenkiintoisimmista tavoista jakaa valokuvia iPadista on Journal -vaihtoehto. Tämä on kuin digitaalinen leikekirja, jonka voit antaa diaesityksenä ystävällesi iPadissasi, lähettää iTunesiin tai jakaa verkkosivuna iCloudin kautta. Jos haluat luoda uuden päiväkirjan, valitse valokuvat, jotka haluat lisätä päiväkirjaan, napauttamalla/pitämällä valitaksesi useita valokuvia. Napauta sitten oikeassa yläkulmassa olevaa Jaa -kuvaketta. Napauta Lehteä, ja iPhoto antaa sinulle mahdollisuuden käyttää valitsemiasi, valita lisää ja sitten, kun olet napauttanut, mahdollisuuden nimetä päiväkirjasi ja valitsemasi teema. Teemat ovat pohjimmiltaan materiaalia, joka näkyy lehtien valokuvien takana, kuten Cotton tai Denim. Voit lisätä ne jo luotuun päiväkirjaan myös tällä hetkellä napauttamalla Lehti/Uusi -kenttää. Kun napautat Luo päiväkirja ja sitten Näytä, sinulla on mahdollisuus siirtää valokuvia ympäri, napauttamalla kunkin kokoa ja lisäämällä tekstitykset. Kaikki on erittäin liukasta. Kun olet valmis, napauta oikeassa yläkulmassa olevaa Jaa -painiketta ja voit viedä sen iCloud -verkkosivuksi, diaesitykseksi tai iTunes -elokuvaksi.
Lähde: Kannettavan mag
