 Jo marraskuussa ostin 12,9 tuuman iPad Pron ja älykkään näppäimistön. Olin niin tottunut Belkin -näppäimistöni pariksi iPad Air 2: n kanssa, että turhauduin nopeasti Smart Keyboardin pikavalintarivin puutteesta. Palautin pian Smart Keyboardin (ja 12,9 tuuman iPad Pron).
Jo marraskuussa ostin 12,9 tuuman iPad Pron ja älykkään näppäimistön. Olin niin tottunut Belkin -näppäimistöni pariksi iPad Air 2: n kanssa, että turhauduin nopeasti Smart Keyboardin pikavalintarivin puutteesta. Palautin pian Smart Keyboardin (ja 12,9 tuuman iPad Pron).
Jälkeenpäin ajateltuna ei kaikki turhautumiseni olisi pitänyt johtua älykkäästä näppäimistöstä. 12,9 tuuman iPad Pro ei vain sopinut minulle henkilökohtaisesti. Pidin paljon enemmän iPad Air 2: n koosta ja siirrettävyydestä, joten palasin siihen.
Kun Apple julkisti pienemmän iPad Pron, tiesin, että tämä sopisi minulle paljon paremmin. Päätin myös kokeilla Smart Keyboardia uudelleen. Tällä kertaa nautin siitä paljon enemmän, koska en yritä käyttää sitä samalla tavalla kuin aiempia iOS -näppäimistöjä - ja koska se on yhdistetty muotoon, jota todella nautin.
Ensimmäiset päiväni älykkään näppäimistön kanssa kesti jonkin verran säätämistä. Huomasin kuitenkin nopeasti, että jos katsoin älykästä näppäimistöä enemmän Mac -näppäimistönä ja vähemmän iOS -näppäimistönä, se oli paljon järkevämpää - ja kesti vain muutamia pikanäppäimiä saadakseni minut pisteeseen, jossa tunsin oloni yhtä mukavaksi kuin kaikilla muilla koskaan käyttämilläni iPad -näppäimistöillä.
Älykkäät pikanäppäimet, jotka on tiedettävä
Tässä on kuitenkin Apple Smart -pikanäppäimet, jotka jokaisen omistajan pitäisi tietää alusta alkaen:
Kuinka palata aloitusnäyttöön älykkään näppäimistön avulla
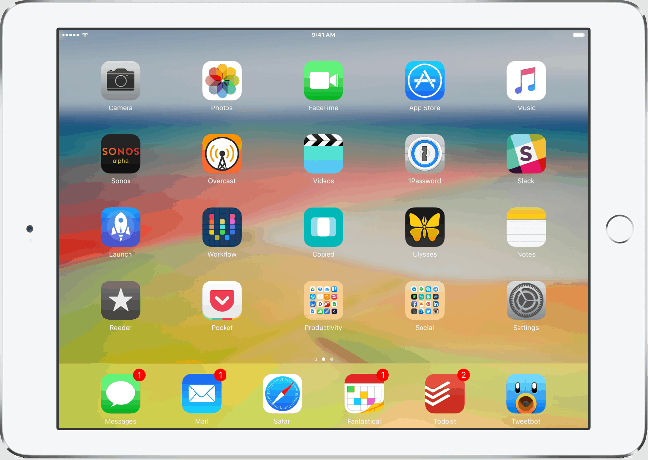
Kuva: Ally Kazmucha/Sovellustekijä
Ensimmäisellä kierroksella älykkäällä näppäimistöllä sain napauttaa näppäimistön vasenta yläkulmaa painikkeelle, jota ei ollut-kotipainiketta. Useimmat kolmannen osapuolen Bluetooth-näppäimistöt tarjoavat tämän. Älykäs näppäimistö ei.
Voit kuitenkin käyttää sen sijaan Komento+H palataksesi iPad Pron aloitusnäyttöön missä tahansa. Kun tajusin, että voin tehdä tämän, se napsahti heti. Ja jos käytät Macia, tunnistat myös tämän pikakuvakkeen sieltä, missä se on tottunut piilottaa ikkunat.
Emojien käyttäminen älykkään näppäimistön avulla
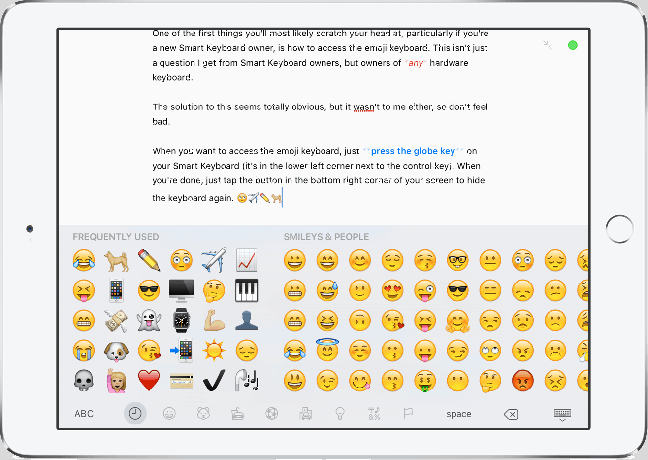
Kuva: Ally Kazmucha/Sovellustekijä
Yksi ensimmäisistä asioista, joihin todennäköisesti raapit päätäsi, etenkin jos olet uusi älykkään näppäimistön omistaja, on emoji -näppäimistön käyttö. Tämä ei ole vain kysymys, jonka saan älykkään näppäimistön omistajilta, vaan omistajat minkä tahansa laitteiston näppäimistö.
Ratkaisu tähän vaikuttaa täysin itsestään selvältä, mutta se ei ollut myöskään minulle, joten älä pahoittele olosi, jos käytit hyvää yrittäessäsi selvittää sitä, niin tein.
Kun haluat käyttää emoji -näppäimistöä, vain paina maapallonäppäintä älykkäällä näppäimistöllä (se sijaitsee vasemmassa alakulmassa ohjausnäppäimen vieressä). Kun olet valmis, paina maapallonäppäintä uudelleen tai napauta näytön oikeassa alakulmassa olevaa painiketta piilottaaksesi näppäimistön uudelleen.
Kuinka vaihtaa sovellusten välillä älykkäällä näppäimistöllä
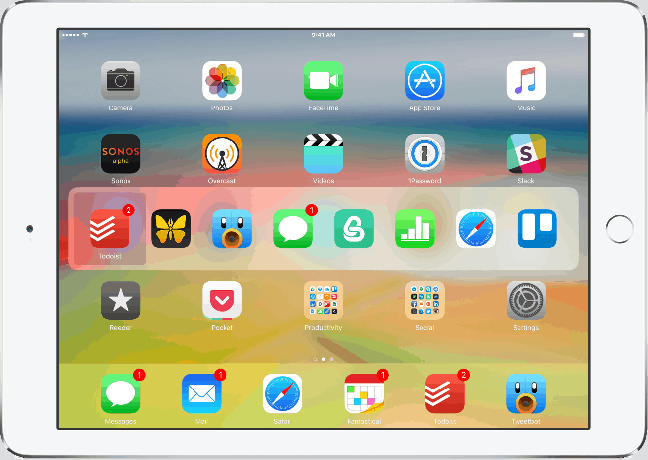
Kuva: Ally Kazmucha/Sovellustekijä
Älykäs näppäimistö ei näytä antavan totta pääsy iOS: n moniajorajapintaan (tätä varten sinun on silti kurotettava ylös ja kaksoispainettava kotinäppäintä). Kuitenkin iOS tekee sinulla on App Switcher aivan kuten OS X: llä. Päästäksesi siihen vain pidä Komento -näppäintä painettuna ja paina Sarkain -näppäintä.
Sovelluksenvaihtaja tulee näyttöön. Pidä painettuna Komento -näppäin ja napauta edelleen Sarkain -näppäin kunnes korostat sovelluksen, johon haluat siirtyä. Kun se on korostettu, voit vapauttaa Komento -näppäin. Sinut ohjataan automaattisesti kyseiseen sovellukseen.
Kuten aiemmin mainitsin, en löydä tapaa päästä todelliseen moniajoon, jotta voit selata kaikki sovelluksiasi. Tämä menetelmä näyttää vain viimeisimmän tai eniten käytetyn. Monet ovat maininneet yrittäneensä Komento + HH päästäksesi monitoimitoimintoon. Se tekee näyttävät toimivan iOS -simulaattorissa, mutta se ei toimi minulle iPad Prossani varsinaisen älykkään näppäimistön kanssa.
Jos sinulla on parempaa onnea sen kanssa tai tiedät jonkin muun tavan, jaa se kommentteihin.
Miten kohdehaku älykkäällä näppäimistöllä
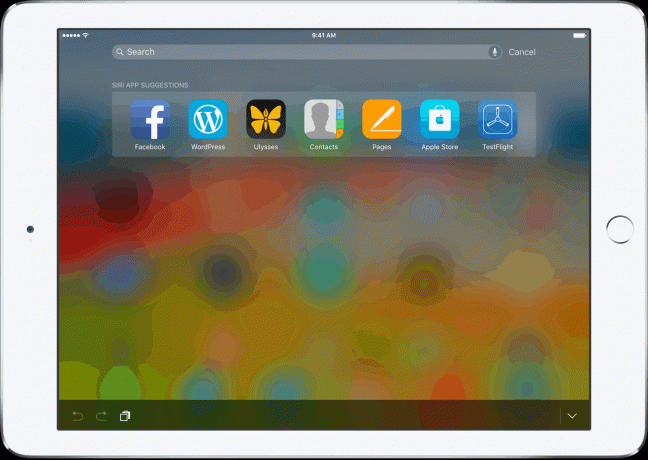
Kuva: Ally Kazmucha/Sovellustekijä
Aivan kuten Macissasi, voit käyttää Spotlight -hakua nopeasti älynäppäimistöllä (tai millä tahansa Bluetooth -näppäimistöllä) käyttämällä Komento + välilyönti pikavalinta.
Jos olet omistanut Macin monta vuotta, tämä on sama tapa, jolla olet käyttänyt Spotlight -hakua lähes OS X: n kynnyksestä lähtien.
Kuten aiemmin mainitsin, monet älykkäät pikanäppäimet ovat enemmän linjassa Mac -pikavalintojen kanssa kuin iOS. Joten jos olet epävarma, kokeile Mac -versiota. Saatat yllättyä siitä, kuinka monet heistä toimivat.
Sivujen ja asiakirjojen selaaminen älykkään näppäimistön avulla

Kuva: Ally Kazmucha/Sovellustekijä
Jos kirjoitat paljon tekstiä, tämä on yksi pikakuvake, jonka haluat ehkä sitoa muistiin. Voit siirtyä asiakirjan tai sivun alkuun pitämällä -painiketta painettuna Komento -näppäin ja napauta ylänuolta. Sama koskee hyppäämistä asiakirjan alaosaan (napauta alanuolta).
Voit myös siirtyä rivin loppuun tai alkuun pitämällä näppäintä painettuna Komento -näppäin ja napauttamalla vasen tai oikea nuoli. Olen huomannut, että nämä pikanäppäimet ovat melko hyödyllisiä navigoitaessa pidempiä asiakirjoja, sivuja ja tiedostoja.
Sovelluskohtaisten pikavalintojen tarkasteleminen älykkäällä näppäimistöllä
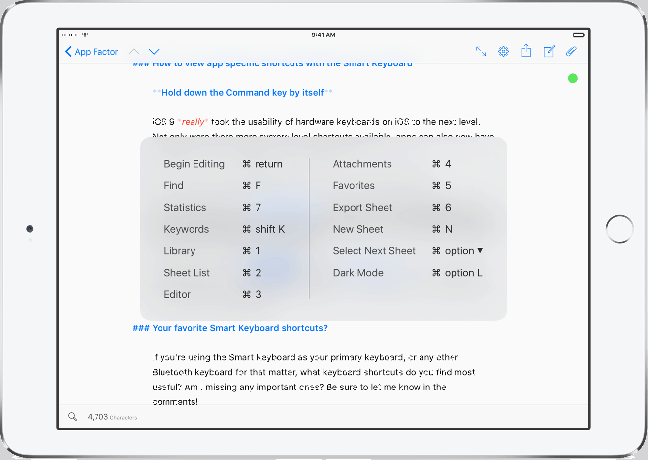
Kuva: Ally Kazmucha/App Factor
iOS 9 Todella nosti iOS -laitteiston näppäimistöjen käytettävyyden uudelle tasolle. Järjestelmätason pikavalintoja ei ole vain saatavana, vaan sovelluksilla voi nyt olla myös erityisiä pikakuvakkeita, jotka on erityisesti suunniteltu heidän sovelluksilleen.
Mutta mistä tiedät, mitä ne ovat tai mistä ne löytyvät?
Pidä yksinkertaisesti painettuna Komento -näppäin muutaman sekunnin ajan, ja luettelon pitäisi näkyä missä tahansa sovelluksessa, joka tukee pikanäppäimiä. Voit tehdä tämän kolmannen osapuolen sovelluksissa sekä Applen omissa natiivisovelluksissa.
Esimerkiksi voin käyttää Tweetbot ja tyyppi Komento + N aloittaa uuden twiitin. Voin myös käyttää muita pikanäppäimiä sovelluksen navigoinnin nopeuttamiseksi suoraan näppäimistöltäni.
Muita Smart Keyboard -pikavalintavinkkejä
Älykäs näppäimistö on suunniteltu aivan kuten mikä tahansa muu Mac -näppäimistö. Myös iOS 9 on rakennettu samalla tavalla. Joten useimmat, mutta eivät kaikki, Macissa suoritettavat pikanäppäimet ovat todennäköisesti reilua peliä myös iOS: ssä. Jos haluat harjoitella Mac -pikavalintoja, voit tehdä sen täällä:
- Applen tukisivu Macin pikanäppäimille
Tämä tarkoittaa sitä, että leikkaaminen, kopioiminen ja liittäminen voidaan tehdä näppäimistöllä, ponnahdusvalikoita ei tarvita. minkä tahansa Bluetooth -näppäimistö, ei vain älykäs näppäimistö.
Mitä vielä puuttuu?
Ei ole epäilystäkään siitä, että Apple parantaa Smart Keyboardia ajan myötä. Haluaisinko äänenvoimakkuuspainikkeita tai nopean pääsyn Siriin suoraan näppäimistöltä, kuten voin monilta muilta Bluetooth -näppäimistöiltä, joilla on omat pikavalintarivit? Varma.
Tällä hetkellä olen valmis ottamaan kompromissin Smart Keyboardin tarjoamasta siirrettävyydestä. Toivottavasti ajan myötä uusia vaihtoehtoja lisätään ja toimintoja tulee älykkäälle näppäimistölle aivan kuten Bluetooth -näppäimistöillä.
Mitä älykkäitä pikanäppäimiä lisäisit?
Tämä viesti on jaettu kautta Sovellustekijä.
