Macin päätelaite on pelottava ja voimakas. Se on kuin koko muu tietokone, joka asuu macOS: n kauniin käyttöliittymän alla. Joskus se on sekavaa. Muina aikoina se näyttää laserkeskeiseltä, ja se tarjoaa paljon nopeamman tavan tehdä asiat. Sen sijaan, että napsautat ja vedät tiesi useiden näyttöjen läpi, kirjoitat vain tekstirivin.
Mac -pääte on kuitenkin melko uhkaava, jos et ole tottunut siihen. Tänään opimme viisi erittäin hyödyllistä Terminal-temppua, jotka helpottavat liikkumista paljon.
Näet kuinka se voidaan integroida Finderja miten voit vetää ja pudottaa tiedostoja ja kansioita tekstipohjaiseen pääteikkunaan.
Mac Terminalin temppuja ja vinkkejä
Nämä temput ovat kuin hiiren kakkospainikkeella oppimisen oppiminen-ne ovat lyhenne, joka tekee Terminalin käyttämisestä paljon helpompaa. Ennen pitkää näytät pahalta hakkerilta TV -poliisiohjelmasta.
Avaa ensin pääteikkuna Macissa
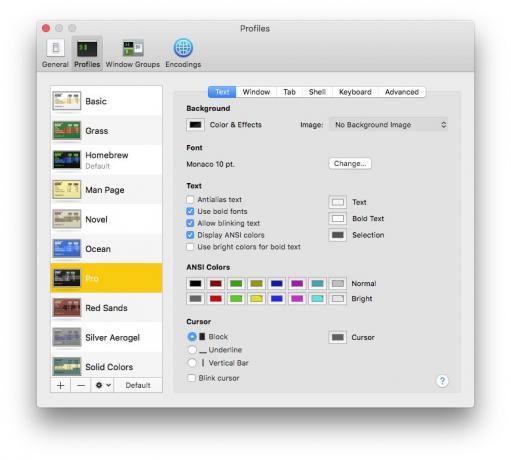
Kuva: Cult of Mac
Terminal on Mac -sovellus. Löydät sen sisältä
Sovellukset> Apuohjelmat kansio. Käynnistä se, ja se todennäköisesti avaa ikkunan, joka näyttää tavalliselta TextEdit -ikkunalta, valkoiselta ruudulta, jossa on mustaa tekstiä. Voit muuttaa ulkoasua sovelluksen asetuksissa.Minusta mustavalkoinen on helpompi lukea, mutta pidän myös siitä, että pystyn havaitsemaan pääteikkunan muiden avoimien ikkunoiden joukossa. Joten haen vihreää tekstiä mustalla taustalla. (Voit valita useista esiasetetuista profiileista.)
Terminaali voi tehdä melkein kaiken, mitä Mac voi normaalikäytössä, ja paljon muuta. Yleensä työskentelet tiedoston tai kansion kanssa, joka on täynnä tiedostoja, ja suoritat komentoja näille tiedostoille. Useimmat seuraavista vihjeistä näyttävät, kuinka tiedostojen ja kansioiden kanssa työskentely on helpompaa.
Kuinka avata kansio Mac -päätelaitteessa
Avaa kansio kirjoittamalla CD (muuta hakemistoa), jota seuraa kansion polku. Voit esimerkiksi avata kotihakemistosi Asiakirjat -kansion kirjoittamalla cd ~ Asiakirjat ja paina paluuta. Olet nyt "Asiakirjat -kansiossa". Et kuitenkaan näe mitään sisällä olevia tiedostoja - vielä.
Voit näyttää kaikki nykyisen kansion tiedostot kirjoittamalla ls (listaa tiedostot) ja paina Palata. Kaikki tiedostot ja kansiot näkyvät luettelossa. Kuinka voit kertoa eron? Kansiot luetellaan ensin ja tiedostot sen jälkeen. Ja tiedostot näytetään niiden tiedostopäätteellä - mielenkiintoinen tiedosto.txt, esimerkiksi.
Mutta entä jos et tiedä polkua? Tai etkö halua kirjoittaa sitä? Loppujen lopuksi sinulla on todennäköisesti kansio auki Finder -ikkunassa. Tämä on ensimmäinen temppu. Kirjoita vain CD (mukaan lukien välilyönti) ja vedä sitten mikä tahansa kansio Finderista pääteikkunaan. Sen polku liitetään terminaaliin, ja voit vain lyödä Palata avataksesi sen.
Avaa nykyinen terminaalin polku Finderissa
Kuva: Cult of Mac
Entä toisinpäin? Olet syvällä Macin hakemistossa ja haluat avata sen Finderissa. Tämä on vielä helpompaa. Kirjoita vain auki. (se on avoimen tilan aika). Sitten lyö Palata, ja nykyinen kansio avautuu Finder -ikkunaan.
Ylänuoli
Kuvittele, että kirjoitit pitkän, huolellisesti muotoillun Terminal -komennon. Ja nyt haluat käyttää sitä uudelleen. Ehkä haluat käyttää samaa komentoa eri tiedostoon. Onko sinun kirjoitettava kaikki uudelleen? Kopioidaanko ja liitetäänkö komento? Ei. Lyö vain nuoli ylöspäin, ja aiemmin kirjoittamasi komento lisätään nykyiseen komentoriviin, valmiina muokattavaksi tai uudelleenkäytettäväksi.
Jatka ajassa taaksepäin napauttamalla ylös -nuolta yksi komento kerrallaan.
Varmista, että poisto toimii oikein
Jos olet tottunut käyttämään ⌘, ⌥ ja ⇧ -näppäimiä kohdistimen siirtämiseen tekstin ympäri tai koko rivin poistamiseen ⌘ ⌘ askelpalautinEsimerkiksi terminaali turhauttaa sinut nopeasti. Vaikka ⌥ ← siirtää kohdistinta taaksepäin koko sanan kerrallaan, ⌥ askelpalautin poistaa vain yhden kirjaimen.
Tässä on kaksi vaihtoehtoa. Yksi on napauttaa Paeta ennen kuin painat askelpalautinta. Tämä poistaa koko sanan kohdistimen edessä. Tai sinulla on sellainen polku ~/Dokumentit/Kansio/Toinen kansio/textfile.txt, sitten Escape Askelpalautin Poistaa kyseisen polun palaset ja käsittelee / -merkkejä välilyönteinä.
Tai voit napsauttaa Muokkaa> Käytä vaihtoehtoa meta -avaimena valikkorivillä (⌥⌘O), ja Option -näppäin muuttaa pikanäppäimiäsi samalla tavalla kuin tavallisessa tekstieditorissa.
Kumoa kirjoittaminen
Et ymmärrä kuinka syvä ⌘Z kumoa pikakuvake on juurtunut aivoihisi, kunnes käytät terminaalia. Liititkö väärän asian ikkunaan? Kova. Kumoa ei ole. Vai onko siellä?
Lähin vastine ⌘Z: lle on ⌃_. Kyllä, tottuminen on tuskallista, mutta se toimii enemmän tai vähemmän. Jos liität pitkän komennon tai polun, sinun on ehkä painettava pikanäppäintä muutaman kerran, ennen kuin kaikki katoaa, mutta se varmasti lyö koko virheen poistamisen yksi kirjain kerrallaan.
Lisää terminaalivinkkejä
Jos sinulla on lisää vinkkejä Mac -pääte noob, lisää ne kommentteihin. Erityisesti temppuja ja vinkkejä, jotka auttavat ihmisiä siirtymään normaalista macOS -ympäristöstä komentorivin vieraaseen maailmaan.
Ja jos tulet tähän maailmaan ensimmäistä kertaa, onnea! Toivottavasti nämä temput helpottavat matkaa.
