Jos olet a jumissa kotona muusikko tai vain joku, joka haluaisi oppia tekemään musiikkia Macin kanssa, ehkä olet juuri ladannut antelias, lukituksen aikakausi, kolmen kuukauden ilmainen Ableton Liven kokeilu. Ja jos olet GarageBand (tai Logic Pro X) -käyttäjä, saatat tuntea olosi hieman eksyneeksi.
Älä pelkää. Tein saman asian viime vuonna. Aluksi olin järkyttynyt vain yrittäessäni tehdä perusasioita, kuten reitittää kitarani Abletoniin tai yrittää selvittää, miksi sovellus tarjoaa vähintään kolme tallennuspainiketta.
Joten suhteellisen tuoreena Abletonin käyttäjänä ajattelin tehdä luettelon kätevistä vihjeistä uusille käyttäjille, jotka tulevat Applen musiikkisovelluksista.
Istunnonäkymä/leikekuva
Ableton Liven erottuvimmat piirteet ovat istunnonäkymä tai leikkeenäkymä. Sen sijaan, että aikajana muodostuisi vaakasuorista raidoista, kuten GarageBand ja melkein kaikki muut digitaaliset äänityöohjelmistot, Live käyttää leikkeitä. (Livessä on myös säännöllinen aikajana, nimeltään Arrangement View, joka toimii odotetulla tavalla.)
Tässä näkymässä jokainen sarake on väline - rumpusetti, syntetisaattori, sampleri tai raita laulun tallentamiseen jne. Tässä sarakkeessa on pieniä soluja. Tallennat lyhyitä (tai pitkiä) leikkeitä näihin soluihin. Pianoraidalla tallennat MIDI -muistiinpanoja. Ääniraidalle saatat tallentaa useita kitarariffejä tai sointuja.
Solun napauttaminen toistaa sen. Mutta tässä on älykäs osa: Ableton synkronoi näiden leikkeiden julkaisun kappaleeseen. Tämä tarkoittaa, että riippumatta siitä, mitä (tai milloin) napautat, leikkeet ovat aina ajoissa keskenään. Vaakasuora leikkeiden rivi on ”kohtaus”, joka voidaan käynnistää yhdellä napautuksella.
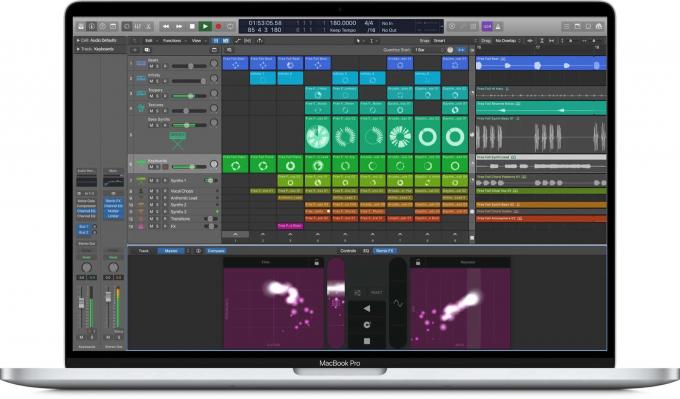
Kuva: Apple
GarageBandin Live -silmukat perustuvat Live -istunnonäkymään, mutta eivät ole läheskään yhtä tehokkaita. The Logic Pro X: n tuleva versiovoi kuitenkin olla vakava kilpailija.
Istunnonäkymä vs. Järjestelynäkymä
Ableton Liven istuntonäkymä ja järjestelynäkymä ovat riippumattomia, mutta linkitettyjä. Oletetaan, että laitat rumpusarjan radalle 1 kummassakin näkymässä. Tämä rumpusetti näkyy myös raidana 1 toisessa näkymässä. Mutta vain yksi voi pelata kerrallaan. Tässä on esimerkki siitä, miten tämä toimii.

Kuva: Cult of Mac
Oletetaan, että olet luonut joukon mahtavia leikkeitä istunnonäkymässä. Jos napsautat sitten järjestelytallennuspainiketta näiden leikkeiden tukkeutumisen aikana, tukos tallennetaan järjestelynäkymään. Sitten vaihdat järjestelynäkymään, painat juuri tallennetun raidan toistopainiketta (katso kuvakaappaus yllä), ja se ottaa vallan. Nyt kun toistat kappaletta, uusi tallennettu kappale toistetaan ja leikkeet mykistetään.
Vielä yksi esimerkki sen selventämiseksi, kuinka hyödyllistä tämä voisi olla. Kuvittele, että sinulla on leike, joka sisältää muutamia rumpupaloja ja toinen sointu. Nämä leikkeet toistuvat ikuisesti istunnonäkymässä, kun improvisoit kitaraasi ja tallennat sen uuteen kappaleeseen järjestelynäkymässä.
Olennaiset pikavalinnat: Sarkain -näppäin vaihtaa kahden näkymän välillä. Lisäksi voit vetää ja pudottaa leikkeitä niiden välillä.
Kolme tallennuspainiketta?

Kuva: Cult of Mac
Tämä osa hämmensi minua todella. Miksi Ableton Live tarjoaa niin monta tallennuspainiketta? Yllä olevassa kuvakaappauksessa tallennuspainikkeet toimivat seuraavasti:
- Järjestelytallennuspainike. Tämä tallentaa kaiken tekemäsi "perinteiseksi" ääni- tai MIDI -kappaleeksi Live -järjestelynäkymässä, kuten edellä mainittiin.
- Istunnon tallennus -painike määrää, mitä tapahtuu, kun tallennetaan leikkeeseen istunnonäkymässä. Napsauta sitä, jos haluat vaihtaa olemassa olevan sisällön poistamisen ja tallennuksen välillä tai MIDI -kuvion liittämisen (muistiinpanojen lisäämisen) välillä. Jos olet virittänyt useita raitoja kohtaukseen tallennusta varten, ne kaikki aloittavat tallennuksen yhdessä.
- Tallenna -painike. Napsauta tätä tallentaaksesi leikkeeksi. Tallennus alkaa seuraavan palkin alussa musiikin kanssa.
Merkit ja näppäimistön navigointi
Logicissa ja GarageBandissa vasen ja oikea nuolinäppäin siirtävät valinnan seuraavaan musiikkileikkeeseen. Sitten voit suorittaa muita toimintoja. Tämä tapahtuu pelipäästä riippumatta.
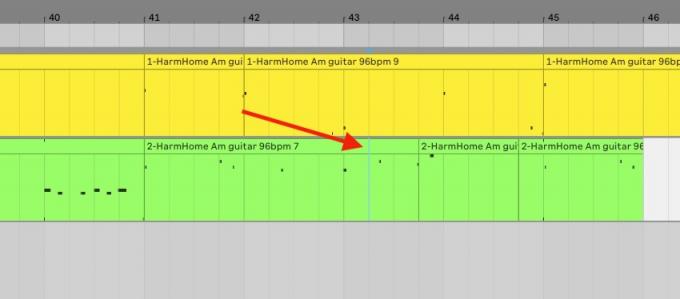
Kuva: Cult of Mac
Nuolinäppäimet toimivat eri tavalla Ableton Live -palvelussa. Istunnonäkymässä ne siirtyvät sarakkeiden tai kappaleiden välillä. Ja järjestelynäkymässä he siirtävät merkkiä (joka on vaaleansininen ja vaikea nähdä). Tämä merkki toimii toistopäänä (paina välilyöntiä, ja toisto alkaa kyseisestä merkistä). Mutta se toimii myös kuin tekstin kohdistin tekstinkäsittelyohjelmassa. Voit jakaa leikkeen painamalla split (⌘-E), mutta voit myös pitää Vaihto-näppäintä painettuna ja laajentaa sitten valintaa nuolinäppäimillä. Se on kuin tekstin valitsemista ja siirtämistä.
Sinun pitäisi leikkiä sen kanssa, koska peruskonsepti on erilainen kuin Logic ja GarageBand. Applen sovelluksissa näppäimistö vaikuttaa äänikappaleisiin ikään kuin ne olisivat sanoja tekstiasiakirjassa. Livessä se ei huomioi paloja ja antaa sinun tehdä mielivaltaisia valintoja - kuten manipuloida tekstin kirjaintasolla.
Tulot, lähdöt ja FX ovat helppoja Ableton Live -palvelussa

Kuva: Cult of Mac
Lopuksi tähän luetteloon olen ryhmitellyt panokset, tuotokset ja tehosteet yhteen. Tämä voi olla suosikkini osa. Jos haluat lisätä ohjelmiston instrumentin tai tehosteen Ableton Liveen, etsi se oikealla olevasta selainnäkymästä ja vedä se raidalle. Se siitä. Se on järjettömän helppoa. Ei valikkojen kaivamista tai hienoja hiiretöitä tehosteiden lisäämiseksi ja muokkaamiseksi myöhemmin. Lisäksi kaikki tehosteet on koottu kätevälle, helppokäyttöiselle riville näytön alareunaan sen sijaan, että ne olisi piilotettu ponnahdusvalikkoon.
Voit myös kopioida minkä tahansa tehosteen tai instrumentin kappaleiden välillä vetämällä vaihtoehtoisesti.

Kuva: Cult of Mac
Ableton Liven tulon valinta on myös helppoa, ja se on suunnilleen sama kuin Logicissa. Napsauta vain Ääni lähteestä tai MIDI Alkaen laatikot sekoittimessa. Joo, MIDI Alkaen. Voit lähettää MIDI: n mistä tahansa live -kappaleeseen. Logicissa sinun on avattava super-nörtti muokkausosa nimeltä ympäristöja rakentaa kartta MIDI -reiteistäsi tätä varten.
Live -ohjelmassa voit ohjata pianonäppäimistön syntetisaattorikappaleelle ja laitteistorumpuäänen rumpuihin. Logiikassa kaikki MIDI -tulot reititetään nykyiselle raidalle. Se on absurdia.
Toinen hämmästyttävä ominaisuus on, että voit valita minkä tahansa muun raidan äänilähdön tuloksi. Tämä avaa uuden näytteenoton vaihtoehtona, jossa tallennat raidan äänen ja käsittelet sitä edelleen.
Siirtyminen GarageBandista Ableton Liveen: Ota aikaa
En todellakaan ymmärtänyt Ableton Livea ennen kuin olen luonut siihen uuden kappaleen. Se pakotti minut oppimaan, miten kaikki toimii. Mutta vaikka Live on hyvin syvä, se on myös hyvin lähestyttävä. Jos luulet, että jotain voidaan tehdä, kokeile sitä. Se yleensä toimii.
Toinen asia on muistaa, että Live kutsutaan syystä syystä. Se on yhtä paljon työkalu live -esitykseen kuin tallennus ja järjestely. Logic Pro X voi tarjota parempia näytteitä ja ohjelmistoinstrumentteja sekä upeita työkaluja tallennusten kirurgiseen korjaamiseen. Mutta ideoiden nopeaan luomiseen ilman, että sovellus häiritsee, Live on vertaansa vailla. Ja tällä hetkellä molemmat ovat vapaasti testattavissa kolme kokonaista kuukautta. Katso ne.



