Olemme voineet jakaa ja työskennellä iWork -asiakirjojen parissa jonkin aikaa, mutta iOS 11: ssä (ja macOS High Sierrassa) voit tehdä yhteistyötä minkä tahansa asiakirjan kanssa vain jakamalla sen iCloud Driven kautta. Aluksi tämä toimii vain Applen omien sovellusten kanssa, mutta kolmannen osapuolen kehittäjät voivat lisätä reaaliaikaisia yhteistyöominaisuuksia omiin sovelluksiinsa. Näin pääset alkuun.
Jaa ja tee yhteistyötä iOS 11: n Tiedostot -sovelluksen avulla
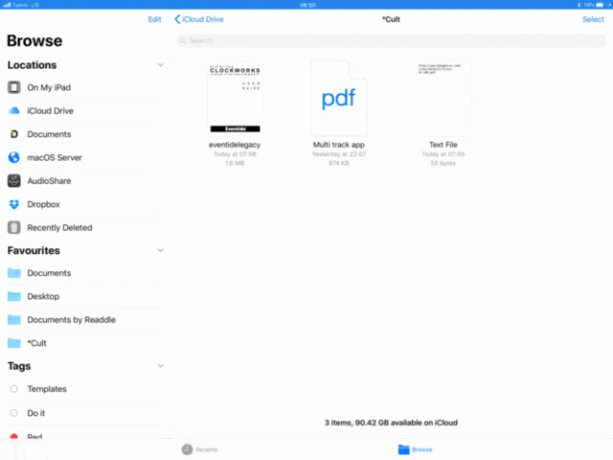
Jakaminen keskittyy iOS 11: n uuteen Tiedostot -sovellukseen, Macin Finderin iOS -versioon. Tiedostot näyttävät pinnaltaan hyvin yksinkertaisilta, mutta jo tässä varhaisessa vaiheessa niissä on piilotettuja syvyyksiä - kuten asiakirjayhteistyö. Aloita käynnistämällä Files ja seuraa niitä.
Jos haluat jakaa asiakirjan, paina vain sitä pitkään kutsuaksesi yhteen tutun popover-kuplan ja napauta Jaa. Vaihtoehtoisesti voit napauttaa Valitse napauta Tiedostot -ikkunan yläosassa asiakirjaa, jonka haluat jakaa, ja napauta sitten Jaa -painiketta Tiedostot -näytön alareunassa.

Tämä tuo näkyviin tavanomaisen osakesivun, mutta napautettavaksi tulee uusi kuvake: Lisää ihmisiä. Napauta sitä ja näet seuraavan uuden ikkunan:
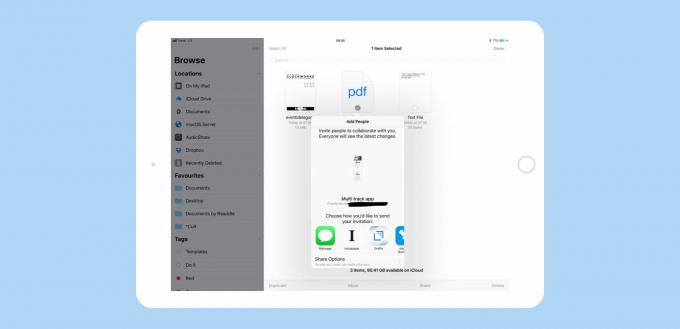
Voit lähettää kutsun haluamallasi tavalla. Pidän parempana iMessagea, koska ihmiset eivät voi väittää, etteivät näyttäneet siltä, kuten sähköpostilla. Jos vastaanottaja käyttää iOS 11: tä (tai High Sierraa), tiedosto näkyy iCloud Drivessa, kun hän hyväksyy sen. Jos ei, heidät ohjataan iCloud.com -sivustoon. Ja vaikka he käyttävät iOS 11: tä, he eivät voi tehdä paljon yhteistyötä. Lähetin tiedoston omalle Killian Bellille, ja hän sanoo, että se tallennettiin hänen iCloud Driveen, mutta hänen ainoa muokkausvaihtoehto oli avata kopio siitä toisessa sovelluksessa.
Tiedostojen hallinta
Kun olet jakanut tiedoston, voit palata takaisin milloin tahansa ja muuttaa käyttöoikeuksia. Voit sallia vain suoraan kutsumiesi ihmisten muokata tiedostoa tai avata sen kaikille, jotka voivat saada linkin käsiinsä. Voit myös valita, voivatko yhteiskäyttäjät muokata asiakirjaa vai vain tarkastella sitä. Tämä tehdään täsmälleen samalla tavalla kuin jaoit asiakirjan aluksi, vasta nyt voit Näytä Ihmiset sijasta Lisää ihmisiä.
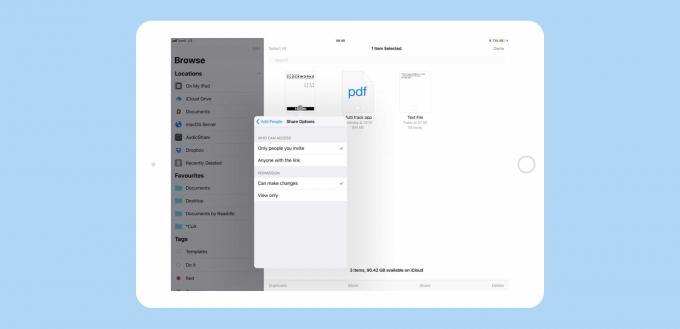
Voit käyttää jaettuja tiedostojasi milloin tahansa Tiedostot -sovelluksessa napauttamalla Viimeaikaiset näytön alareunassa ja katso sitten Jaetut asiakirjat -osiossa.
Jakaminen kolmannen osapuolen sovellusten kanssa
Tällä hetkellä tämä on siisti tapa jakaa asiakirja jonkun kanssa, mutta tulevaisuudessa, kun kolmannen osapuolen sovellukset alkavat lisätä valmiuksia yhteistyöhön, tämä voi olla iso juttu. Sinun ei koskaan tarvitse lähettää tiedostoa edestakaisin toiselle henkilölle, ja jokainen luo uusia kopioita joka kerta, kun teet muokkauksia. Sen sijaan jokaisesta tiedostosta voi olla yksi versio, joka on aina ajan tasalla. Siitä tulee erittäin hyödyllistä.

