Files on uusi Finder-sovellus iOS 11: lle, ja se on jo noin miljoona kertaa parempi kuin sen korvaama perustiedostojen poimija-iCloud Drive. Tiedostot on keskeinen paikka, josta pääsee käsiksi kaikkiin iDevice- ja iCloud -tiedostoihisi. Voit etsiä, järjestää, avata ja poistaa kaikki laitteellasi olevat tiedostot, iCloudista ja kolmannen osapuolen tallennuspalveluista, kuten Dropboxista. Ja koska tämä on iOS 11, Tiedostot tukee kaikkia uusia hienoja moniajoominaisuuksia, kuten vedä ja pudota.
Katsotaanpa siis, mitä se voi tehdä:
Kuva: Cult of Mac
Tiedostojen päänäyttö
Kutsun sitä "päänäytöksi", mutta se on todella vain Tiedostot -näyttö. vasemmalla on luettelo lähteistä, ja oikealla näet kansiot ja tiedostot. Tällä hetkellä käytettävissä olevat sijainnit ovat Oma iPad ja iCloud Drive. Voit myös vetää minkä tahansa kansion Suosikit -osioon, ja tunnisteita varten on toinen osio. Nämä tunnisteet ovat samat, joita voit jo käyttää Macin Finderissa, ja kuten kaikki iCloudissa, ne synkronoidaan Macin ja iOS: n välillä. Tulevaisuudessa voit käyttää myös Dropbox-, Box- ja muita tiedostojen tallennuspalveluja.
Liikkuminen
Lähteen napauttaminen sivupalkissa avaa kyseisen lähteen. Voit sitten avata minkä tahansa kansion napauttamalla sitä. Tämän näkymän yläosassa on jatkuva hakupalkki, ja vaikka se ei vielä hae tiedostoista, se löytää tiedostoja alikansioista. Tämän avulla voit löytää tiedoston nopeasti, jos tiedät sen nimen.

Kuva: Cult of Mac
Tässä näkymässä näytön vetäminen alas tuo esiin lisää vaihtoehtoja. Voit luoda uuden kansion, lajitella nimen, päivämäärän, koon tai tunnisteiden mukaan ja vaihtaa kuvakenäkymän ja luettelonäkymän välillä. Voit milloin tahansa vetää tiedoston ja pudottaa sen toiseen kansioon tai vetää sen tunnisteen päälle, jos haluat käyttää kyseistä tunnistetta. Voit myös painaa kotipainiketta ja vetää tiedostot toiseen sovellukseen (tai jaettuun näkymään avattuun sovellukseen).
Voit myös vetää useita asiakirjoja kerralla käyttämällä monikosketusta. Voit tehdä tämän vetämällä yhtä tiedostoa ja napauttamalla sitten mitä tahansa muuta tiedostoa lisätäksesi sen toisen sormesi alla olevaan kasaan. Tämä toimii useissa paikoissa, joten voit jatkaa vetämistä napauttamalla käydäksesi monissa kansioissa ja tunnisteissa, napauttamalla tiedostoja matkan aikana, kunnes saat kaiken haluamasi. Ja kerran sinä
Ole kuitenkin varovainen. Toimintoa ei voi lopettaa, kun olet aloittanut. Saatat löytää itsesi vetämällä sormin tiedostoja ja huomaat, että olet saanut väärät tiedostot tai olet vain muuttanut mieltäsi. Kiertoratkaisu sisältää tunnisteen pitämisen vain tätä varten ja vetämisen siihen. Mitään ei siirretä, vain tagataan. Tai voit napauttaa aloituspainiketta ja pudottaa tiedostot aloitusnäytön avoimeen tilaan. Onneksi tiedostot kopioidaan, ei siirretä, joten voit poistaa virheellisesti kopioidut tiedostot turvallisesti ja jättää alkuperäiset koskemattomaksi.
Mitä voit tehdä tiedostoillesi?
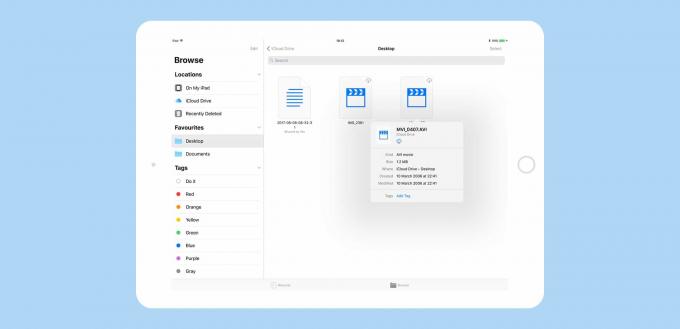
Kuva: Cult of Mac
Tiedostotuki on toistaiseksi hieman epäjohdonmukainen. Joitakin tiedostoja voidaan katsella ja jopa muokata Tiedostot -osiossa. Toiset avautuvat vanhemmasovelluksessaan napauttamalla. Koska ei ole mitään keinoa, näetkö esikatselun tai käynnistääkö toinen napautus toisen sovelluksen, se kaikki on hieman turhauttavaa. Saat lisätietoja tiedostosta painamalla pitkään sitä, jolloin saat esiin popoverin, joka on samanlainen kuin ne, jotka näkyvät, kun valitset tekstiä iOS: ssa. Tässä vaihtoehdot ovat Kopioi, Nimeä uudelleen, Siirrä, Jaa, Tunnisteet, Tiedot ja Poista.
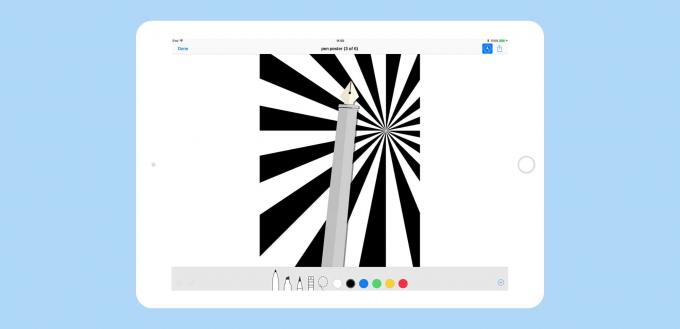
Kuva: Charlie Sorrel/Cult of Mac
Tässä on nopea luettelo siitä, mitä olen oppinut eri tiedostotyypeistä
- Kuvia voi esikatsella ja merkitä iOS 11: n vakiomerkitystyökaluilla. Voit poistaa graffitisi poistotyökalulla. Kuvakansio voidaan pyyhkäistä ja katsella.
- Tekstitiedostoja voidaan esikatsella, mutta vain, jos niiden emosovellusta ei ole asennettu. Esimerkiksi napautin Bywordilla luotua tekstitiedostoa ja se käynnistettiin Bywordissa. Kun olen poistanut Bywordin, kyseiset tiedostot voidaan esikatsella sen sijaan Tiedostot -valikossa.
- Elokuvia voi esikatsella. Katselin (melkein) onnistuneesti AVI- ja MOV -tiedostoja, vaikka ne molemmat änkytti ja tuskin soittivat.
- GarageBand -tiedostot avautuvat GarageBandissa
- ICloud -aseman musiikkimuistitiedostot toistetaan Tiedostot -valikossa.
- ZIP -tiedoston sisältöä voidaan esikatsella ikään kuin se olisi kansiossa. Et voi vetää tai purkaa.
Jakaminen

Kuva: Cult of Mac
Siellä on salaperäinen jakamisominaisuus, jonka avulla voit jakaa tiedoston ja muokata sitä muiden ihmisten kanssa. Tällä hetkellä näyttää siltä, että voit kutsua ihmisiä jakamaan, mutta he eivät voi itse muokata asiakirjaa. Jaoin tekstitiedoston oman Luke Dormehlin kanssa, ja se lisättiin hänen iCloud Driveen, mutta hän ei voinut muokata sitä.
Silti mahdollisuus hallita yhteistyötä Tiedostoista on mielenkiintoinen.
Tiedostot ovat parantuneet suunnattomasti ensimmäisten betaversioiden jälkeen. Haku on välitön, eikä se koskaan kaatu. Siitä puuttuu edelleen joitain perusominaisuuksia (esimerkiksi tiedostotyypin mukaan ei voi lajitella liikaa). Mutta siitä huolimatta se on aika hienoa. Jos ei muuta, Files on iOS on helppo ja luotettava tapa käyttää Macin Työpöytä- ja Asiakirjat -kansioiden tiedostoja.

