Skenaario: Avioeropaperit tulivat vihdoin läpi, etkä voi odottaa allekirjoittamista. Ongelmana on, että puolisosi on jo ottanut toimistosi ja kotisi, etkä voi tulostaa tai faksata asiakirjoja. Tai ehkä sinun on kiinnitettävä nimikirjoituksesi johonkin muuhun asiakirjaan, mutta sinulla on vain iPhone tai iPad.
Ei huolia. Uusimpien iOS -versioiden avulla on helpompaa kuin koskaan allekirjoittaa PDF -lomake ja palauttaa se lähettäjälle. Itse asiassa sinun ei tarvitse edes poistua Mail -sovelluksesta tehdäksesi sen.
PDF -tiedoston allekirjoittaminen ja palauttaminen iOS Mailissa
Ensimmäinen vaihe on katsoa PDF -tiedostoa. Aina kun saat PDF-tiedoston tai muun liitteen iPhonen tai iPadin Mailissa, napauta sitä nähdäksesi sen koko näytön Quick Look -näkymässä. Kuten tämä:

Kuva: Cult of Mac
Napauta sitten näytön oikeassa yläkulmassa olevaa Instant Markup -painiketta. Tämä toimii täsmälleen samalla tavalla iPadissa ja iPhonessa, mutta käytän iPadin kuvakaappauksia täällä selvyyden vuoksi. (Ja koska kirjoitan tämän iPadillani, niin se on vain helpompaa.) Ainoa ero on se, että iPadissa voit allekirjoittaa Apple Pencil -kynällä, kun taas iPhonessa sinun on käytettävä sormea (tai yhtä
nuo tyhmät tyylit).Välitön merkintä
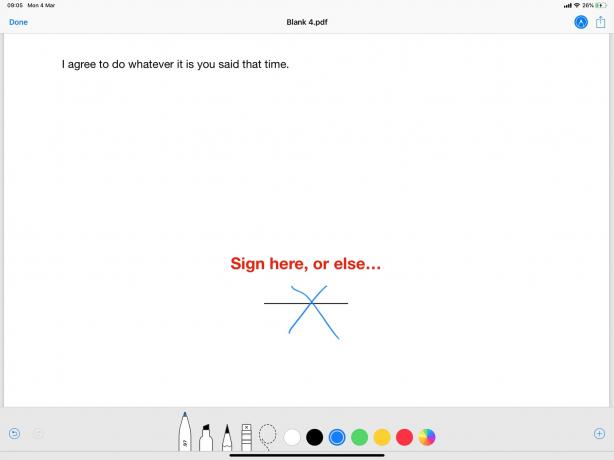
Kuva: Cult of Mac
Kun liite avautuu Instant Markupissa, allekirjoita vain katkoviiva sormellasi tai Apple -kynällä. Pikahaku avautuu, kun musta kynätyökalu on jo aktiivinen, joten voit allekirjoittaa heti. Jos katkoviiva ei ole näkyvissä, vieritä sivua alaspäin kahdella sormella.
Ja et rajoitu vain PDF -tiedostoihin. Jos lomake lähetettiin JPG -muodossa, voit allekirjoittaa sen myös täsmälleen samalla tavalla.
Palauta lähettäjälle
Seuraavaksi haluat palauttaa lomakkeen lähettäjälle. Tämä on yhtä helppoa. Sinulla saattaa olla houkutus napauttaa jako -nuolta, mutta älä. Napauta sen sijaan vain Valmis -painikeja näet tämän ponnahdusvalikon:
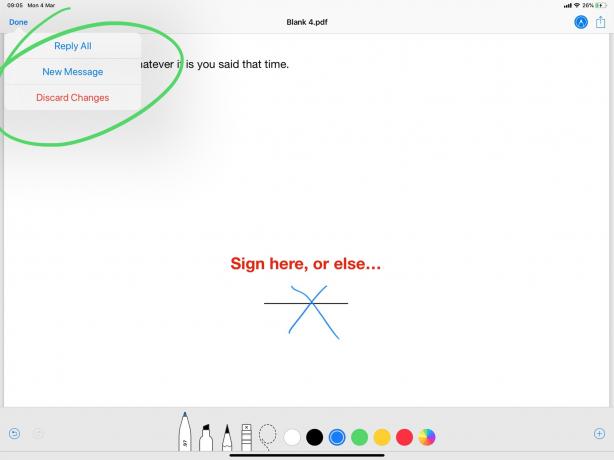
Kuva: Cult of Mac
Voit valita Vastaa kaikille, jolloin juuri allekirjoitettu PDF-tiedosto lisätään uuteen vastausviestiin. Tai voit napauttaa Uusi viesti aloittaa alusta. Tavallinen sähköpostin kirjoituspaneeli avautuu, ja voit jatkaa tavalliseen tapaan.
Jos tämä vaikuttaa yksinkertaiselta, se johtuu siitä. Se on yksi harvoista tapauksista iOS: ssä, jossa Apple ei pakota sinua napauttamaan miljoona kertaa päästäksesi yksinkertaisimpaan asiaan. Tämä ärsyttävä suunnittelustrategia pitää iOS -käyttöliittymän näyttävän mukavalta, tyylikkäältä ja yksinkertaiselta. Mutta joskus se tekee iPhonen tai iPadin käyttämisestä tuskaa.
PDF -lomakkeiden allekirjoittaminen ja palauttaminen on paljon virtaviivaisempaa. Avaa vain napauttamalla, napauta Instant Markup -painiketta, allekirjoita ja kirjoita sitten uusi sähköposti napauttamalla. Se on melkein kuin jonkun korkean Applen pitäisi tehdä tällainen asia joka päivä….
Kakku
Kuten mainitsin, tämä toimii yhtä hyvin iPhonessa. Tämä tarkoittaa sitä, että voit viimeistellä avioerosi rannalta, välillä lentopalloilijoiden tasot ja ostamalla ”avaruuskakku”Kiertävän rannan myyjältä.

