 Kun tallennamme yhä enemmän tietojamme digitaalisesti, on entistä tärkeämpää varmistaa tietojen suojaaminen. Turvallisuuden varmistamiseksi sinun pitäisi aina käytä vahvoja ja ainutlaatuisia salasanoja.
Kun tallennamme yhä enemmän tietojamme digitaalisesti, on entistä tärkeämpää varmistaa tietojen suojaaminen. Turvallisuuden varmistamiseksi sinun pitäisi aina käytä vahvoja ja ainutlaatuisia salasanoja.
Salasanojen hallintasovelluksia ei ole vaikea käyttää, ja kun aloitat, ne todella tarjoavat sinulle lisää kätevämpää kuin mikään muu tapa säilyttää ja tallentaa salasanoja. Ei vakuuttunut? Anna minun auttaa sinua ymmärtämään….
Miksi minun on käytettävä salasanojen hallintaa?
Annamme joka päivä iPhonille, iPadille, Androidille ja muille laitteillemme tallentaa yhä enemmän henkilökohtaisia tietojamme. Kirjaudumme taloussovelluksiin, tarkistamme luottotietomme ja hallitsemme sosiaalista elämäämme ja työelämäämme tekniikan avulla.
Kuvittele nyt, että iPhone on tuntemattoman henkilön hallussa. Onko salasanasi vaikea arvata? Onko sinulla eri tilit jokaiselle tilille? Jos vastaus on ei, Tämä siksi tarvitset salasananhallinnan.
Se ei myöskään ole vain suojautua kadonneelta iPhonelta tai iPadilta. Ajattele kaikkia hakkereita, jotka varastavat tietoja suurilta pankeilta ja luottokorttiyhtiöiltä. Kuinka moni ihminen on viimeisen vuoden aikana joutunut luottokorttipetosten ja henkilöllisyysvarkauksien uhreiksi?
Olen valmis lyömään vetoa, että useimmilla näistä ihmisistä oli sama helposti murtautuvat salasanat kaikille tileilleen. Sinun pitäisi ei milloinkaan käytä samaa salasanaa kahdesti. Vaikka tämä saattaa tuntua valtavalta haitta, on olemassa työkaluja, kuten salasananhallinta, jotka parantavat turvallisuutta ja tekevät siitä helpompaa.
Tässä oppaassa esitän ehdotuksia hyvistä salasanojen hallitsijoista sekä opastan sinua käyttämään niitä, jotta voit pitää sinut ja kaikki tietosi mahdollisimman turvassa.
Mitkä ovat parhaat salasanojen hallintaohjelmat?
Salasananhallintasovellukset ovat saatavilla paitsi iPhonelle ja iPadille myös Macille ja tietokoneille. (Ei, salasanojen asettaminen Notes -sovellukseen on ei milloinkaan hyväksyttävää, joten lopeta se.)
Salasanojen hallintasovelluksia on saatavana tonnia sekä App Storessa että verkossa. Tässä artikkelissa aion suositella kolmea palvelua, joista minulla on kokemusta ja jotka mielestäni tarjoavat eniten hyötyä laajimmalle yleisölle.
Tarkoitan tällä parasta eri alustojen välistä tukea, joustavuutta ja helppokäyttöisyyttä. Käytitpä sitten iPhonea, iPadia ja PC: tä tai Androidia, iPadia ja Macia - kaikki alla mainituista salasananhallintapalveluista toimii sinulle.
Keskustelu parhaista salasanojen hallitsijoista voisi jatkua ikuisesti, joten annan sinun päättää itse, kun käsittelemme perusasioita.
1 Salasana
1Password on henkilökohtainen suosikkini ja se, mitä olen käyttänyt lähes seitsemän vuotta. Olen aina kokenut tuen olevan loistava ja päivitykset ovat säännöllisiä. 1Password -kehittäjä AgileBits tukee myös erinomaisesti iOS: n uusien ominaisuuksien tukemista melko nopeasti.
1Password aloitti juuri perhepaketin tarjoamisen. Saat $ 5 kuukaudessa yhden maailman parhaista salasananhallintapalveluista jopa viidelle henkilölle. Se on hämmästyttävä sopimus ja auttaa jopa viittä henkilöä talossasi oppimaan ja aloittamaan oikeat salasananhallintakäytännöt.
Jos tarvitset salasananhallintapalvelua vain yksilönä etkä halua perhesopimuksen kuukausimaksua, se kannattaa mainita Vaikka 1Passwordilla voi olla korkeammat ennakkomaksut kuin kilpailijoilla Dashlane ja LastPass, maksat vain tavanomaisen 1Password -lisenssimaksun kerran. Kaksi muuta alla mainittua palvelua ovat hienoja, mutta jos haluat, käytä vain tilausmallia kaikki heillä on tarjota.
- 1Salasana iOS: lle-ilmainen yhdellä IAP: lla- ladata
- 1Salasana Macille - 50 dollaria - ladata
- Selainlaajennukset - Lataukset 1Password
Dashlane
Dashlane tekee upean näköisen iOS-sovelluksen, ja sen käyttö on uskomattoman helppoa. Minulla on useita ystäviä, jotka häpeällisesti päättivät, että on aika käsitellä salasanoja oikein, ja he löysivät Dashlanen suosikkinsa.
Dashlane on täysin ilmainen käyttää; kuitenkin, jos haluat synkronoida salasanat eri laitteiden välillä, ottaa automaattiset varmuuskopiot ja käyttää muita ominaisuuksia, kuten salasanojen käyttöä Dashlanen verkkosivustolta, sinun on valittava premium -tilaus.
- Dashlane iOS: lle - ilmainen tilauksella - ladata
- Dashlane for Mac - ilmainen tilauksella - ladata
- Selainlaajennukset - Kirjaudu sisään Mac -sovellukseen ja napsauta Dashlane ja Asenna selainlaajennukset
LastPass
LastPass tarjoaa samat alustojen väliset ominaisuudet kuin Dashlane ja 1Password. Aivan kuten Dashlane, LastPass on tilauspohjainen, mutta ilmainen kokeilla ja aloittaa. En ole koskaan ollut suuri fani LastPassin ulkoasusta, mutta tiedän monia muita, jotka vannovat sen.
Ja päivän päätteeksi sinun tulee valita sinulle sopiva salasananhallinta.
- LastPass iOS: lle - ilmainen tilauksella - ladata
- LastPass for Mac - ilmainen tilauksella - ladata
Paras osa kaikista yllä luetelluista salasananhallintasovelluksista ja -palveluista on, että ne ovat täysin vapaita aloittamaan ja kokeilemaan. Jos et ole varma, mikä niistä sopii sinulle parhaiten, kokeile niitä kaikkia ja harjoittele salasanojen syöttämistä, uusien luomista ja kunkin palvelun tarjoamien ominaisuuksien tutkimista.
Lopulta päätös on sinun. Valitse tarpeisiisi parhaiten sopiva. Ne ovat riittävän erilaisia, jotta toinen olisi parempi kuin toinen sinulle. Sinun on selvitettävä tämä osa itse.
Mitä ovat selainlaajennukset ja tarvitsenko niitä?
Olet ehkä huomannut, että viimeisessä osassa annoin URL -osoitteet selainlaajennuksiin iOS- ja Mac -sovellusten lisäksi. Tämä johtuu siitä, että jokaisessa suosittelemassani salasananhallinnassa on suuri tuki kaikille selaimille. Tämä tarkoittaa, että riippumatta siitä, minkä tyyppistä käyttöjärjestelmää käytät (Windows, Mac OS X jne.), Salasananhallinta luottaa sen sijaan selaimeen.
Tämä tarkoittaa sitä, käytätkö Safaria, Firefoxia, Chromea tai jotain muuta, voit käyttää salasanojasi välittömästi. Jokainen palvelu hoitaa sinut asennuksen ja aktivoinnin aikana, joten napsauta linkkiä ja noudata valitsemasi salasananhallintaohjeita.
Jotkut salasanojen hallintaohjelmat voivat jopa pyytää sinua asentamaan laajennuksia, kun käynnistät sovelluksen ensimmäistä kertaa.
Kuinka luoda vahvoja salasanoja salasananhallintasovelluksella
Yksi tärkeimmistä asioista, joita salasanojen ylläpitäjät voivat auttaa sinua, on vahvojen salasanojen luominen. se on ei milloinkaan turvallista käyttää esimerkiksi salasanaa123. Itse asiassa sinun ei pitäisi koskaan käyttää helppoja arvata peräkkäisiä numeroita, syntymäpäiviä tai mitään muuta, jonka joku voisi helposti selvittää.
Sen sijaan salasanojen ylläpitäjät voivat luoda vahvoja salasanoja. Voit jopa kertoa sille haluamasi pituuden ja ovatko erikoismerkit OK vai eivät.
Paras osa? Sinun ei tarvitse itse muistaa niitä pitkiä, vaikeita salasanoja. Se on asian ydin. Salasananhallinta edellyttää, että muistat vain yhden pääsalasanan, jonka määrität aloittaessasi. Niin kauan kuin tiedät sen, sinulla on pääsy kaikkiin muihin salasanoihisi. Älä vain tee pääsalasanastasi liian heikkoa tai arvattavaa. Se voi asettaa sinut yhtä huonoon paikkaan, jos joku arvaa sen.
Näin voit luoda vahvan ja ainutlaatuisen salasanan 1Passwordilla. Prosessin pitäisi olla melko samanlainen sekä LastPassin että Dashlanen kanssa:
- Luo uusi kirjautumiskohde tai avaa olemassa oleva salasana, jolle haluat luoda vahvemman salasanan.
- Näpäytä muokata jos muokkaat olemassa olevaa kirjautumistunnusta.
- Valitse luo salasana vaihtoehto oman kirjoittamisen sijaan.
- Täällä voit muuttaa pituutta ja määrätä, käytetäänkö erikoismerkkejä (valitse Näytä salasanan reseptivaihtoehto tätä varten).
- Napauta Tallentaa ja olet valmis.
- Jos haluat käyttää salasanaa manuaalisesti, napauta piilotettua salasanaa ja kopio se.

Kuva: Ally Kazmucha/App Factor
Tallennettujen salasanojen syöttäminen automaattisesti iPhoneen tai iPadiin
Vaikka voit aina hypätä 1Passwordiin, Dashlaneen tai LastPassiin nähdäksesi ja käyttääksesi salasanoja, kaikki nämä sovellukset helpottavat salasanojen automaattista täyttämistä. Sinun tarvitsee vain tehdä aktivoi toimintalaajennukset ja sinulla on hyvä mennä. Voit tehdä sen seuraavasti:
- Tuoda markkinoille Safari ja selaa mitä tahansa sivua.
- Napauta Jaa -painike alareunassa.
- Näpäytä Lisää kuvakkeiden alimmalla rivillä.
- Ota laajennus käyttöön valitsemallesi salasananhallinnalle.
- Vedä se luettelon alkuun. Sinun ei tarvitse tehdä tätä, mutta pidän aina salasananhallintani ensimmäisenä toimintolaajennuksena, jotta voin käyttää sitä selaamatta niitä kaikkia.

Kuva: Ally Kazmucha/App Factor
Sinun on suoritettava yllä olevat vaiheet vain kerran. Kun toimintolaajennus on aktivoitu, se tulee aina olemaan, ellet sammuta sitä, mikä voidaan tehdä noudattamalla täsmälleen samoja vaiheita.
Kun olet aktivoinut sen, on aika käyttää sitä:
- Selaa mitä tahansa verkkosivua, jonka salasana on täytettävä. Tässä tapauksessa käytän Amazonia.
- Napauta Jaa -painike ja valitse 1 Salasanatai mitä salasananhallintaa käytät.
- Vahvista pääsalasanalla tai sormenjäljellä.
- Napauta kirjautumistunnustasi ja voila. Sen pitäisi automaattisesti täyttää verkkosivu, jolla olet.
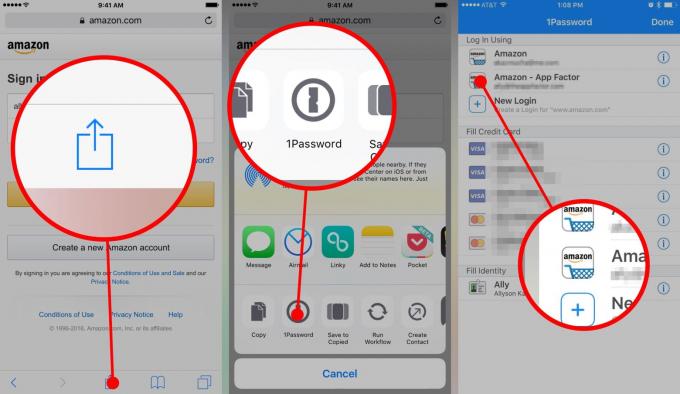
Kuva: Ally Kazmucha/App Factor
Tämä toimii myös kaikissa sovelluksissa, jotka tukevat salasananhallintalaajennuksia. Useimmissa tapauksissa näet a avaimenreiän kuvake voit napauttaa, jos sovellus tukee salasanojen hallintaa. Jos ei, siirry vain salasananhallintaan ja kopioi salasana.
Tallennettujen salasanojen syöttäminen automaattisesti Mac- tai PC -tietokoneeseen
Selainlaajennusten avulla voit syöttää salasanat automaattisesti Mac- tai PC -tietokoneellesi. Kun ne on asennettu, ne voivat istua osoiterivin vieressä tai missä tahansa. He voivat sitten automaattisesti tunnistaa sivustosi ja tarjota ehdotuksia.
Tässä on esimerkki siitä, kun siirryn twitter.comiin:
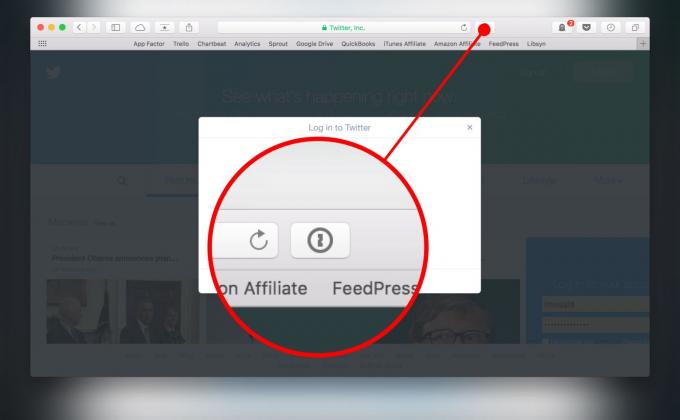
Kuva: Ally Kazmucha/App Factor

Kuva: Ally Kazmucha/App Factor
Napsauta vain avaimenreiän kuvake osoiteriville ja saan kaikki vaihtoehtoni. Jos oikea salasana ei näy, etsi se! Muista, että jos käytät Dashlanea tai LastPassia, niiden kuvake osoiterivillä näyttää erilaiselta, mutta käsite on täsmälleen sama.
Salasanojen hallinta parantaa huomattavasti tietosi turvallisuutta, ja sinun kannattaa käyttää aikaa oppiaksesi. Toki niiden asentaminen ja mahdollisten salasanojen muuttaminen voimakkaammiksi on alussa vaikeaa, mutta se on sen arvoista pitkällä aikavälillä.
Tämä viesti on jaettu kautta Sovellustekijä.


