Tee verkkosivustoista automaattisesti nopeampia ja helpompia lukea Safarissa [Pro -vinkki]
![Tee verkkosivustoista automaattisesti nopeampia ja helpompia lukea Safarissa [Pro -vinkki] Kuinka ottaa Safarin Reader -tila käyttöön automaattisesti](/f/7ae6473279a56b68af2664ffd895ac12.jpg)
Kuva: Killian Bell/Cult of Mac
 Haluamme auttaa sinua hallitsemaan Safarin. Macin kulttiSafari Pro -vinkkejä -sarja näyttää, kuinka voit hyödyntää Applen verkkoselainta parhaalla mahdollisella tavalla iOS- ja Mac -käyttöjärjestelmissä.
Haluamme auttaa sinua hallitsemaan Safarin. Macin kulttiSafari Pro -vinkkejä -sarja näyttää, kuinka voit hyödyntää Applen verkkoselainta parhaalla mahdollisella tavalla iOS- ja Mac -käyttöjärjestelmissä.
Eikö olisi hienoa, jos poistaisit kaikki tarpeettomat paisumat suosikkisivustoistasi, jotta niitä olisi helpompi lukea ja ladata nopeammin? Voit tehdä sen myös Safarin sisäänrakennetun Reader-tilan avulla Macissa, iPhonessa ja iPadissa.
Lisäksi Reader -tila latautuu automaattisesti jokaiselle vierailulle verkkosivustolle yksinkertaisella asetusten muutoksella. Näytämme kuinka tässä Safari pro -vinkissä.
On mukavaa nähdä teräviä, korkearesoluutioisia kuvia, kun vierailet suosikkiblogissasi ja uutiskirjeissäsi. Mutta kun lataat nämä kuvat, niihin liittyy usein mainoksia, ponnahdusikkunoita ja muuta sisältöä, jota et halua.
Tämä on erityisen turhauttavaa, kun lataat verkkosivun täplikkään solukkoyhteyden kautta iPhonessa tai iPadissa; se tekee Safarista erittäin hidasta. Sen ei tarvitse olla näin Reader -tilan ansiosta.
Ota Reader -tila automaattisesti käyttöön Safarissa
Jos lukijatila on käytössä, Safari näyttää sinulle vain tekstin - sisällön, jota todella tarvitset. Verkkosivustot ovat helpommin luettavia, etenkin pienemmillä näytöillä, ja niiden lataaminen nopeutuu huomattavasti.
Voit myös ottaa Reader -tilan käyttöön koko ajan, joten sinun ei tarvitse aktivoida sitä manuaalisesti aina, kun vierailet uudella sivustolla. Ota käyttöön aina päällä oleva Reader-tila iPhonessa ja iPadissa seuraavasti:
- Avaa asetukset sovellus.
- Napauta Safari.
- Napauta Lukija.
- ota käyttöön Kaikki sivustot.
Ja noudata näitä ohjeita macOS: ssa:
- Avata Safari.
- Klikkaus Safari valikkoriviltä ja napsauta sitten Asetukset…
- Alla Verkkosivustot välilehti, napsauta Lukija.
- Napsauta vieressä olevaa avattavaa ruutua Kun vierailet muilla sivustoillaja valitse sitten Päällä.
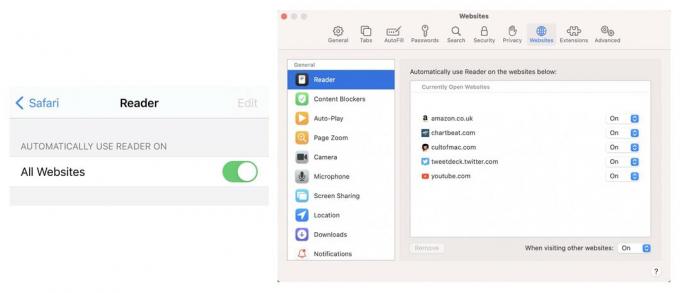
Kuvakaappaukset: Cult of Mac
Readerin poistaminen käytöstä tietyillä sivustoilla
Jos huomaat, että jotkin verkkosivustot toimivat yksinkertaisesti Reader -tilassa, voit lisätä ne sallittujen luetteloon, jotta ne latautuvat normaalisti, vaikka Reader olisi käytössä kaikissa muissa sivustoissa. Noudata näitä ohjeita iPhonessa ja iPadissa:
- Siirry Safarissa sivustoon, jonka haluat lisätä sallittujen luetteloon.
- Napauta Aa -painiketta osoiterivin vasemmalla puolella.
- Napauta Verkkosivuston asetukset.
- Poista käytöstä Käytä Readeria automaattisesti.
Ja noudata näitä ohjeita macOS: ssa:
- Siirry Safarissa sivustoon, jonka haluat lisätä sallittujen luetteloon.
- Napsauta hiiren kakkospainikkeella sivuston URL-osoitetta osoitepalkissa.
- Klikkaus Tämän verkkosivuston asetukset…
- Poista käytöstä Käytä Readeria, kun se on käytettävissä.

