Macit ovat vankkoja koneita, mutta omistajiensa tavoin heillä on taipumus uneliaisuuteen ikääntyessään. Ohjelmien käynnistäminen ja vaihtaminen kestää kauemmin, yksinkertaisista tehtävistä tulee vaikeita, ja pelätty tuomirannan pallo näkyy useammin kuin silloin, kun kone oli uusi. Käyttöjärjestelmä alkaa tuntua karkealta ja voi pahentua ajan myötä. Näen nämä ongelmat säännöllisesti IT -konsultointiliiketoiminnassani.
Saatat kysyä, miksi näin tapahtuu? Syitä on monia, mutta jotkut ovat yleisempiä kuin toiset. Joskus kiintolevysi (tai SSD-asema) on liian täynnä ja häiritsee tietokoneen normaalia toimintaa. Kaatumiset tai huonosti toimivat ohjelmat voivat vioittaa levyhakemistoa tai sovelluksen välimuistitiedostoja. Vanhojen ohjelmistojen jäännökset saattavat olla edelleen käynnissä kulissien takana tai sinulla ei ole tarpeeksi RAM -muistia käyttöjärjestelmän ja työnkulun käsittelemiseksi.
Onko jotain viritystä, jolla voit korjata sen? Tekniikkasi käskee aina käynnistää tietokoneen uudelleen, mutta sitä on oltava enemmän. Hyvä uutinen: Kyllä, voit tehdä joitain asioita. Ja ehkä omaksua joitakin tehokkaampia tietojenkäsittelykäytäntöjä itsellesi matkan varrella.
CleanMyMac: Nopein tapa nopeuttaa Macia
Jos et halua viettää koko päivää Macin ympärillä, kokeile CleanMyMac. Tämä luotettava ohjelmisto on nopein tapa puhdistaa, optimoida ja ylläpitää Macia.
Tätä viestiä sponsoroi CleanMyMacin valmistaja MacPaw.
4 asiaa, joilla voit tarkistaa, toimiiko Mac -tietokoneesi hitaasti
Tässä on neljä yleistä asiaa, joita suoritan tai tarkistan asiakkailta, kun he valittavat, että heidän Macinsa on hidas:
- Vapauta levytilaa
- Luo levyhakemisto uudelleen ja tyhjennä välimuistit
- Poista tarpeettomat käynnistyskohteet ja Internet-laajennukset
- Asenna enemmän RAM -muistia ja hallitse muistia paremmin
Katsotaanpa kutakin näistä.
Vapauta Mac -levytilaa
Kaukana, yleisin ongelma, jonka huomaan, kun tietokoneet toimivat hitaasti, on se, että kiintolevy on lähes täynnä. Kun kiintolevy täyttyy liian paljon, suorituskyky kärsii. RAM -muistin ja levytallennuksen välillä kulkee aina jatkuva tietovirta. Käyttöjärjestelmä käyttää levytilaa väliaikaisiin tietoihin: virtuaalimuistin vaihtotiedostoihin, sovellusten välimuistitiedostoihin jne. Aktiivisesti käyttämäsi ohjelmat ja tiedot ladataan RAM -muistiin, ja vanhat tiedot tai taustatehtävät tallennetaan väliaikaisesti kiintolevylle tai tallennetaan välimuistiin.
Kun kiintolevyn vapaata tilaa on liian vähän, käyttöjärjestelmä ei voi toimia tehokkaasti ja käyttää enemmän aikaa pienempien luku- ja kirjoitustoimintojen tekemiseen. Sen alat nähdä sateenkaari rantapallo useammin. Kun tila loppuu kokonaan, kone ei reagoi ja virtuaalipyörät pysähtyvät.
Voit selvittää, kuinka paljon tilaa on jäljellä siirtymällä Apple -valikkoon -> Tietoja tästä Macista -> Lisätietoja. Tallennus -välilehti näyttää, kuinka paljon Macissa on vielä vapaata tilaa. Jos jäljellä oleva tila on alle 2 Gt, tietokoneesi kamppailee. Hyvä nyrkkisääntö on pitää vähintään kolme kertaa asennetun RAM -muistin määrä vapaana. Jos sinulla on esimerkiksi asennettuna 2 Gt RAM -muistia, pidä levyltä vähintään 6 Gt vapaata.
Vapauta tilaa poistamalla tarpeettomat tiedostot, vanhat lataukset ja .dmg- tai .pkg -päätteiset asennustiedostot. Elokuvat, TV -ohjelmat, musiikki ja kuvat voivat myös viedä paljon tilaa. Voit kopioida joitakin näistä tiedostoista ulkoiselle kiintolevylle ja poistaa alkuperäiset, jotta saat enemmän tilaa.
Muista tyhjentää roskakori poiston jälkeen, jotta tila vapautuu. Kun et voi tyhjentää riittävästi dataa tilaa, on aika hankkia isompi kiintolevy.
Luo Mac -levyhakemisto uudelleen ja tyhjennä välimuistit
Levyhakemisto on luettelo kiintolevylle tallennetuista tiedostoista ja niiden sijainneista. Joskus tämä voi saada synkronoinnin levyn todellisten tiedostojen kanssa. Jos ohjelma kaatuu tai ei lopeta tiedoston tallentamista oikein, hakemiston tiedot eivät välttämättä vastaa levylläsi olevia tietoja. Erilaisia pieniä luku- ja kirjoitusvirheitä kertyy myös hitaasti ajan myötä ja ne voivat aiheuttaa ongelmia tiedostojen avaamisessa ja tallentamisessa, jolloin syntyy jälleen pelätty kuolemanrantapallo.
Välimuistitiedostot ovat väliaikaisia säilytyspaikkoja jatkuvasti muuttuville tiedoille, kuten asennetuille kirjasimille, verkkosivujen grafiikoille, Spotlight -indeksoinnille jne. Kuten edellä, ohjelmavirheet ja kaatumiset voivat vioittaa välimuistitiedostoja ja tehdä niistä kokonaan tai osittain lukukelvottomia. Tämä puolestaan aiheuttaa yksittäisten ohjelmien tai itse käyttöjärjestelmän virheellisen toiminnan.
Markkinoilla on useita apuohjelmia, jotka auttavat näissä ongelmissa, mutta erittäin yksinkertainen ratkaisu on rakennettu suoraan Mac -tietokoneeseesi: Turvallinen käynnistys. Muun muassa Safe Boot suorittaa täyden skannauksen kiintolevysektorille sektoreittain ja korjaa levyhakemistosta löytyvät ongelmat. Se myös poistaa välimuistitiedostot vanhoista tiedoista, joten saat puhtaan alun seuraavalla uudelleenkäynnistyksellä.
Turvallisen käynnistyksen suorittamiseksi käynnistä tietokone uudelleen ja pidä Vaihto -näppäintä painettuna, kunnes tulet työpöydälle. Tämä voi kestää muutaman minuutin, ja OS X -versiosta riippuen saatat nähdä prosessipalkin näytöllä osassa prosessia. Kun olet päässyt työpöydälle, vapauta Shift -näppäin ja käynnistä se normaalisti.
Kehittyneempiin levyhakemistojen korjauksiin suosittelen lämpimästi DiskWarrior. Jos Mac ei käynnisty lainkaan (edes vikasietotilassa), voit usein saada asiat toimimaan uudelleen tämän hyödyllisen apuohjelman avulla.
Yksi yleinen askel, jonka ihmiset ottavat yrittää ratkaista levyongelmia, on korjausoikeudet levytyökalulla. Mac OS X: n alkuaikoina tästä oli apua, mutta se on tullut paljon vähemmän tarpeelliseksi nykyisissä versioissa. Levyn käyttöoikeuksien korjaaminen ei haittaa, mutta luetellut ja korjatut virheet eivät yleensä vaikuta paljon.
Poista tarpeettomat käynnistyskohteet ja Internet-laajennukset Macista
Kun Mac käynnistyy, usein käyttämäsi ohjelmat voidaan asettaa käynnistymään automaattisesti käynnistyksen yhteydessä: Safari, Mail, Dropbox jne. Myös useita taustaprosesseja voidaan ladata asennettuihin ohjelmiin, kuten varmuuskopiointiohjelmisto. Ja jotkut ohjelmat ovat ehkä määrittäneet itsensä käynnistymään käynnistyksen yhteydessä, haluatko ne vai et - Skype, kuka tahansa? Sinulla voi olla vieraita esineitä tai vanhentuneita tehtäviä, jotka kilpailevat huomiosta.
Voit karsia nämä alas tarkistamalla muutamia paikkoja:
Käy ensin Järjestelmäasetukset -> Käyttäjät ja tilit ja napsauta Kirjaudu -välilehteä. Tässä näet luettelon kohteista, jotka on asetettu avautumaan automaattisesti, kun kirjaudut sisään. Joitakin näistä kohteista ei ehkä enää tarvita tai ne ovat ajan tasalla. Jos esimerkiksi käytit Symantec AntiVirus -ohjelmaa iMacissasi vuonna 2002 ja olet juuri siirtänyt asioita siitä lähtien, saattaa olla, että yksi tai kaksi Symantec -ohjelmaa on edelleen asetettu käynnistymään käynnistyksen yhteydessä. Voit myös poistaa kaikki ohjelmat, jotka ovat mahdollisesti määrittäneet itsensä toimimaan automaattisesti ja joita et käytä (kuten Skype).
Jos haluat poistaa kohteen, valitse se ja napsautamerkkiä. Voit myös poistaa turvallisesti kaikki kohteet, joissa näkyy virhekoodi tai "Tuntematon".
Pitkä viive käynnistyksen yhteydessä voi olla merkki puuttuvasta jaetusta verkkoasemasta. Jos olet aiemmin liittänyt Macisi palvelimeen tai muuhun verkkoon liitettyyn Mac -tietokoneeseen (esimerkiksi työpaikalla), kyseinen asema on ehkä lisätty kirjautumisen yhteydessä avattavien kohteiden luetteloon. Jos olet sitten toisessa verkossa tai jako ei ole jostain syystä käytettävissä, Mac pysähtyy odottaessaan vastausta puuttuvalta levyltä. Tarkista, onko kirjautumiskohteiden luettelossa jaettuja asemia tai asemia, ja poista ne.
Seuraavat vaiheet ovat hieman kehittyneempiä. Sinun on tunnettava kiintolevyn kokoonpanotiedostojen paikantaminen ja poistaminen. Jos et ole tyytyväinen näihin vaiheisiin, siirry RAM -osioon.
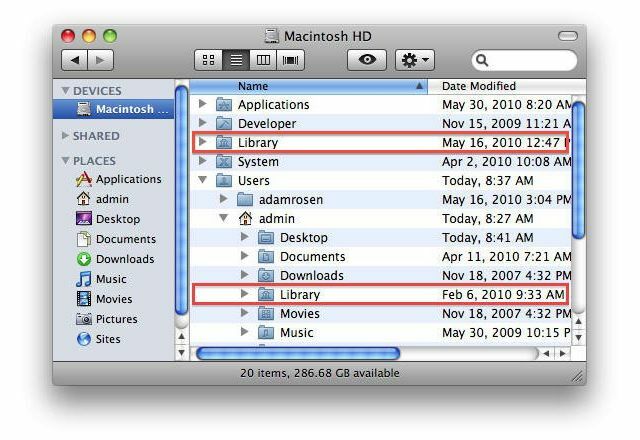
Kiintolevyllä on muutamia muita kansioita, joita voit tarkistaa:
Macintosh HD -> Kirjasto -> LaunchAgents
Macintosh HD -> Kirjasto -> LaunchDaemons
Macintosh HD -> Kirjasto -> Käynnistyskohteet
Macintosh HD -> Käyttäjät -> Kotikansio -> Kirjasto -> LaunchAgents
Macintosh HD -> Käyttäjät -> Kotikansio -> Kirjasto -> StartupItems
Nämä kansiot sisältävät .plist -tiedostoja, jotka käynnistävät taustaprosesseja (varmuuskopiot, VPN: t jne.). Voit poistaa vanhentuneiksi tunnistettuja kohteita tai ohjelmia, joita ei enää tarvita. esimerkiksi kuten yllä, saatat nähdä joitakin kohteita, joiden tiedostonimissä on Symantec, tai vanhaa varmuuskopio -ohjelmaa, jota et enää käytä. Järjestelmänvalvojan salasana vaaditaan. Kaikkia näitä kansioita ei välttämättä ole järjestelmässäsi.
Huomaa, että OS X 10.7: ssä ja uudemmissa Käyttäjäkirjasto -kansio on oletuksena näkymätön. saadaksesi sen näkyviin, pidä -painiketta painettuna Vaihtoehto näppäintä ja napsauta sitten Finderissa Siirry -> Kirjasto
TÄRKEÄÄ: Jos et ole varma, mitä jokin tekee, Jätä se rauhaan!!
Internet-laajennukset voivat myös aiheuttaa ongelmia, etenkin vanhemmat laajennukset uudemmilla selaimilla. Laajennukset asennetaan yleensä automaattisesti, kun vierailet verkkosivustoilla vuosien varrella, mutta niitä poistetaan harvoin. Tarvitsetko todella enää vuoden 2005 RealPlayer-laajennusta? Tarkista seuraavat kaksi kansiota ja karsi kaikki tarpeettomiksi tai yli kolme vuotta vanhentuneiksi tunnistetut:
Macintosh HD-> Kirjasto-> Internet-laajennukset
Macintosh HD -> Käyttäjät -> Kotikansio -> Kirjasto-> Internet-laajennukset
Kun olet poistanut kirjautumistiedot, LaunchAgents, LaunchDaemons tai vanhat laajennukset, käynnistä Mac uudelleen.
Asenna enemmän RAM -muistia ja hallitse Mac -muistia paremmin
Mac käyttää RAM -muistia tietokoneen aktiivisesti käyttämien tietojen tallentamiseen. Mitä enemmän RAM-muistia sinulla on, sitä enemmän ohjelmia voit ajaa samanaikaisesti, ja vähemmän tarvetta välimuistiin ja tietojen tallentamiseen paljon hitaampaan levytilaan. Asennetun RAM -muistin määrän tuplaaminen tai nelinkertaistaminen (jos mahdollista) vaikuttaa merkittävästi tietokoneen toimintaan.
Näet kuinka paljon muistia on asennettu järjestelmään Apple -valikosta valitsemalla Tietoja tästä Macista. Järjestelmissä, joissa on OS X Lion 10.7 tai uudempi, 4 Gt on todella käytännöllinen minimi. Jos käytät edelleen 2 Gt muistia, lisäämällä on suuri merkitys.
Käyttämättömien sovellusten sulkeminen voi myös parantaa suorituskykyä. Olen tavannut asiakkaita, jotka valittavat omituisesta käyttäytymisestä Macissaan, mutta löysin vain 30 sovellusta, jotka toimivat samanaikaisesti! Lopettaminen (tai pakotettu lopettaminen) useimmat niistä voivat parantaa suorituskykyä merkittävästi. Jos joudut pakottamaan lopettamaan, käynnistä tietokone uudelleen.
Uudelleenkäynnistyksestä puheen ollen - miksi teknikot aina kehottavat sinua tekemään tämän? Ensinnäkin sillä on tapana ratkaista ongelmia yli puolet ajasta, joten se on oletuksemme nopeaan korjaukseen! Mutta vakavammin, kun tietokoneesi on ollut käynnissä jonkin aikaa ja vaihtanut paljon asioita RAM -muistiin tai pois tai kun ohjelma on kaatunut, pienet virheet voivat lumipalloa suuremmiksi virheiksi. RAM -muisti voi pirstoutua, tai pysähtyvät taustaprosessit voivat alkaa häiritä suoritettavia tehtäviä.
Tietokoneen uudelleenkäynnistys poistaa kaiken RAM -muistista, pysäyttää kaikki käynnissä olevat prosessit, lataa käyttöjärjestelmän uudelleen ja tuo asiat takaisin alkuasentoon. Nykyaikaiset käyttöjärjestelmät, kuten OS X, Windows 7 ja Linux, ovat paljon joustavampia kuin aikoinaan, mutta uudelleenkäynnistyksen tarve ei ole poistunut kokonaan. Jos Maciasi ei ole käynnistetty uudelleen useaan kuukauteen, on aika.
Tässä on käyttäjien työnkulkuongelma: Jos sinulla on tapana avata useita ikkunoita kerralla yhdessä ohjelmassa - esimerkiksi 20 Microsoft Word -tiedostot, 34 PDF -tiedostoa Adobe Readerissa, kuusi tusinaa verkkosivua eri selaimen välilehdillä - tämä varmasti hidastaa asioita. Jokainen avoin ikkuna vaatii muistia tallennukseen ja suorittimen virran käsittelemiseen. Yritä yleensä pitää alle (esimerkiksi) 10 asiakirjaa avoinna mille tahansa ohjelmalle kerrallaan.
Tiedän, tiedän, aiot valittaa: "Mutta näin toimin, tarvitsen kaikki nämä asiat kerralla auki!" Kyllä kyllä. Muista kuitenkin, että olet juuri valittanut, että tietokoneesi toimii hitaasti, ja tämä on yksi tapa korjata asiat. Valitse myrkkysi!
Kannattaako uusi OS X -asennus?
Joskus ongelmat näyttävät niin laajoilta, että käyttöjärjestelmän uusi asennus on houkutteleva korjaus. Kokemukseni mukaan tätä ei tarvita rutiininomaisesti (OS X ei ole Windows). Kannattaa ehdottomasti kokeilla yllä olevia vaiheita ennen käyttöjärjestelmän vaihtamista.
Jos olet kuitenkin kokeillut kaikkia edellä mainittuja ja sinulla on edelleen ongelmia, käyttöjärjestelmän uudelleenasennus saattaa auttaa. Muista ensin varmuuskopioida kaikki tietosi - pidän kummastakin Aikakone tai kloonin tekeminen kiintolevyltä tätä tehtävää varten.
Olen myös huomannut, että on parasta, että sinulla on paikallinen kopio OS X -asennusohjelmistosta - joko Applen ladattavat Lion-, Mountain Lion- tai Mavericks -asentajat tai vanhempien käyttöjärjestelmien asennus -DVD versiot. Nämä toimivat nopeammin ja luotettavammin kuin online -asentajat, ja voit aloittaa alusta, jos jokin menee pieleen.
Varmuuskopioit asiat ensin, eikö?



