Olemme tuoneet sinulle paljon vinkkejä ulkoisen näppäimistön käyttämisestä iPadin kanssa, mutta en ole koskaan kirjoittanut ohjeita siitä, miten kytket sen itse. Tänään korjaamme tämän oppaalla melkein minkä tahansa näppäimistön käyttämisestä iPadin (tai jopa iPhonen) kanssa.
Miksi käyttää ulkoista näppäimistöä iPadin kanssa?
iOS tukee täysin ulkoisia laitteistonäppäimistöjä, ja voit jopa valita liitetyn näppäimistön kielen ja asettelun. Tämä helpottaa vain näppäimistön liittämistä ja kirjoittamisen aloittamista. Sen lisäksi, että tarjoat fyysisiä näppäimiä koskettamiseen, ulkoisen näppäimistön käyttäminen iPadin kanssa tuo mukanaan useita muita etuja:
- Näyttönäppäimistö liukuu alas, jolloin nykyiset sovellukset voivat käyttää koko näyttöä. Tämä antaa sinulle paljon enemmän tilaa asiakirjan katseluun. Se tekee myös jaetun näytön monitoiminnasta käytännöllisempää.
- Näppäimistön kytkin. Jos painat ⌘-TAB yhdistetyssä näppäimistössä, näet saman sovelluksenvaihtajan kuin Macissa. Tämän avulla voit vaihtaa sovelluksia nopeasti ja jopa palata aloitusnäyttöön näppäimistöllä.
- Pikanäppäimet. Monissa sovelluksissa on lisätty tuki pikanäppäimille. Vähintään saat tavalliset kopiointi- ja liittämispikanäppäimet (⌘C ja ⌘V). Mutta jotkin sovellukset, kuten asiat, antavat sinun hallita lähes kaikkea näppäimistöltä. Näet käytettävissä olevat pikavalinnat pitämällä ⌘ -näppäintä painettuna.
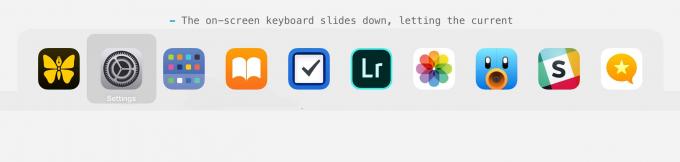
Kuva: Cult of Mac
Bluetooth -näppäimistön yhdistäminen iPadiin
Todennäköisimmin yhdistettävä näppäimistö on Bluetooth. Nämä ovat käteviä ja täydellisiä iPadille (joka vaatii donglen USB -näppäimistön liittämiseksi). Bluetooth -näppäimistön pariliitosprosessi vaihtelee mallin mukaan, mutta iPadissa (tai iPhonessa) näppäimistö on Asetukset> Bluetooth. Aseta näppäimistö pariliitostilaan ja muodosta pariliitos napauttamalla sen nimeä Bluetooth -asetuksissa. Se siitä. Tämän ensimmäisen pariliitoksen muodostamisen jälkeen iPad muodostaa yhteyden näppäimistöön aina, kun kytket sen päälle, ja näyttönäppäimistö piilotetaan.
USB -näppäimistön liittäminen iPadiin

Kuva: Cult of Mac
Voit käyttää mitä tahansa USB -näppäimistöä iPadin ja iPhonen kanssa, mutta tarvitset donglen sen yhdistämiseen. Applen Lightning-USB-kamerasovitin tekee tempun. Tämän sovittimen avulla USB -näppäimistön liittäminen iPadiin tulee helpoksi. Liitä vain sovitin iPadiin ja näppäimistö sovittimeen. Se tunnistetaan heti, ja voit aloittaa kirjoittamisen. (Sovittimessa on myös oma Lightning -portti, joten voit käyttää iPadia virran ollessa kytkettynä.)
Pro -vinkki: Voit liittää USB -keskittimen Applen sovittimeen ja kytkeä sitten useita USB -laitteita kerralla.
Smart Connector -näppäimistön liittäminen iPadiin
Tämä on helpoin tapa aloittaa ulkoinen iPad -näppäimistö. Apple ja Logitech valmistavat useita näppäimistöjä ja näppäimistökoteloita, jotka yhdistetään iPadiin Smart Connectorin avulla. Virta ja data kulkevat tämän liittimen kautta, ja kaikki yhdistetyt laitteet tunnistetaan välittömästi.
Haitat ovat kuitenkin huomattavat:
- Voit käyttää näppäimistöä vain yhteensopivan iPadin kanssa.
- Valintasi on rajallinen verrattuna Bluetooth- ja USB -näppäimistöihin.
- Smart Connector -näppäimistöt ja -kotelot ovat kalliita muihin verrattuna.
- Näppäimistön on koskettava iPadiin toimiakseen. Et voi nostaa iPadia jalustan silmien korkeudelle tai kauko -ohjata sitä huoneen toiselta puolelta.
Muutama sana iPadin näppäimistöasettelusta
 Kun liität näppäimistön, uusi asetusvaihtoehto tulee näkyviin.
Kun liität näppäimistön, uusi asetusvaihtoehto tulee näkyviin.
IOS -laitteiston näppäimistöissä on huomioitava kaksi tärkeää asiaa. Ensimmäinen on se, että et vieläkään voi vaihtaa muokkausnäppäimiä. Jos liität tietokoneen näppäimistön Mac -tietokoneeseen, voit helposti vaihtaa näppäinten ⌘ ja ⌥ sijaintia näppäimistöasetuksissa. Tämä asettaa ⌘ -näppäimen välilyönnin viereen, kuten luonto on tarkoittanut, ja ⌥ -näppäimen sen viereen.
Jos liität tietokoneen näppäimistön iPadiin, olet jumissa näiden kahden näppäimen tietokoneasettelun kanssa. Jos olet Mac -käyttäjä, tämä ajaa sinut hulluksi, koska ⌘ ei ole enää välilyönnin vieressä. Et voi tehdä asialle mitään, joten vältä vain PC-asettelunäppäimistöjä.
Toinen tärkeä asia on, että kun liität laitteistonäppäimistön, uusi merkintä tulee näkyviin Asetukset -sovellus, nimeltään Laitteiston näppäimistö. Tässä voit kertoa iPadille, millaista näppäimistöä käytät. Voit valita maasi asettelun täältä. Valitettavasti Yhdysvaltain kansainvälinen - PC näppäimistö ei vaihda ⌘- ja ⌥ -näppäimiä. Ei pitäisi myöskään, luulisin, koska tämä ärsyttäisi PC -käyttäjiä.
Jos sinulla on näppäimistö, jonka voit yhdistää iPadiin, kannattaa kokeilla sitä. Vaikka et kirjoittaisi paljon, saatat pitää siitä, että voit käyttää välilyöntiä esimerkiksi elokuvien toistamiseen/keskeyttämiseen ja käyttää medianäppäimiä odotetulla tavalla. Tarkista se.

