Lukitusnäytön muistiinpanot ovat yksi iPadin parhaista ominaisuuksista. Voit napauttaa Apple Pencil -kynääsi lukitsemattomaan iPadiin ja aloittaa heti muistiinpanon kirjoittamisen tai piirtämisen. Se on melkein yhtä nopea kuin oikea kynä ja paperi edessäsi. Mutta tiesitkö, että voit tehdä saman iPhonellasi? Aivan oikein, voit luoda muistiinpanoja ja lisätä niitä suoraan lukitusnäytöstä - Apple Penciliä ei tarvita.
Kynätön lukitusnäytön muistiinpanot
The iPadin lukitusnäytön muistiinpanot vaativat Apple -kynän, mutta iPhonessa käytät vain tavallista pyyhkäisyä ja 3D -kosketusta, jos haluat.
Voit luoda uuden muistiinpanon iPhonen lukitusnäytöstä pyyhkäisemällä ylös näytön alareunasta kutsuaksesi Ohjauskeskuksen ja napauttamalla sitten pientä Muistiinpanot-kuvaketta. Tämä avaa uuden muistiinpanon tai aiemmin miehitetyn muistiinpanon aivan kuten iPadissa. Voit jopa muokata tämän lukitusnäyttömuistion käyttäytymistä samalla tavalla kuin iPadissa (lisää siitä sekunnissa).
Mutta iPhonessa on muutama ylimääräinen temppu sen paineherkässä hihassa.
3D-Touch-lukitusnäytön muistiinpanot iPhonessa
Jos sinulla on iPhone, joka tukee 3D-kosketusta, voit käyttää muutamia lisätoimintoja suoraan samasta lukitusnäytön Huomautukset-kuvakkeesta. Paina vain voimakkaasti kuvaketta, ja seuraava paneeli avautuu.
Kuva: Macin kultti
Täältä olet vain napautuksen päässä uuden muistiinpanon luomisesta ja hyppäämisestä suoraan johonkin seuraavista osa-alueista:
- Uusi nuotti (tavallinen nuotti)
- Uusi tarkistuslista
- Uusi valokuvamuistio
- Uusi luonnos
Se on aika voimakas juttu. Mahdollisuus käynnistää Notes -sovellus suoraan valitsemallesi erikoisosalle suoraan lukitusnäytöstä tekee Notes -sovelluksesta erityisen hyödyllisen. Loppujen lopuksi suurin este muistiinpanosovelluksen käyttämiselle on välittömyyden puute. Puhelimessa se ei ole paljon välittömämpi kuin tämä.
Lukitusnäytön huomautusten ottaminen käyttöön iPhonessa
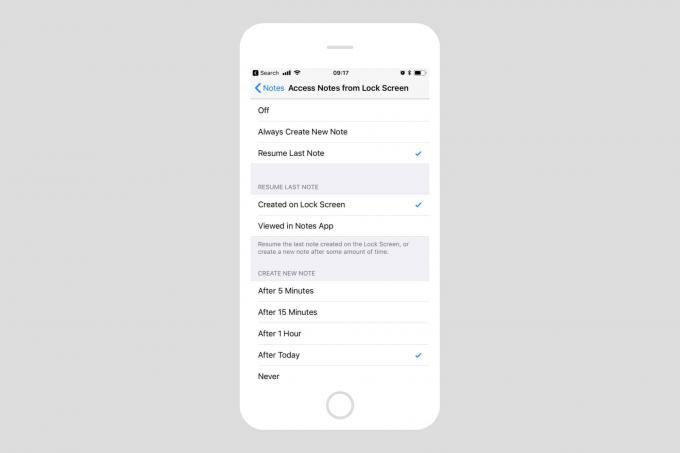
Kuva: Macin kultti
Lukitusnäytön muistiinpanojen asetukset löytyvät osoitteesta Asetukset> Muistiinpanot> Käytä muistiinpanoja lukitusnäytöstä, sama kuin iPadissa. Sinulla on kaksi vaihtoehtoa, joita voit muuttaa. Yksi vaihtoehto valitsee, mitä tapahtuu, kun napautat Ohjauskeskuksen lukitusnäytön kuvaketta: Vinossa on itsestään selvää. Luo aina uusi muistiinpano luo uuden tyhjän muistiinpanon aina, kun avaat lukitusnäytön muistiinpanot. Jatka viimeistä muistiinpanoa, joka on luotu lukitusnäytöllä pitää saman muistiinpanon roikkumassa jonkin aikaa (voit valita kuinka kauan), joten voit jatkaa sen käsittelyä.
Ja Jatka muistiinpanosovelluksessa tarkasteltua viimeistä muistiinpanoa näyttää viimeksi luomasi muistiinpanon, onko se tehty Notes -sovelluksessa vai luotu lukitusnäytöstä. Tämä voi olla tietoturvariski, joten voit valita, vaaditaanko salasana tietyn ajan kuluttua.
Lukitusnäytön muistiinpanoasetusten toinen osa liittyy aikaan. Voit joko määrittää, kuinka kauan sinulla on ennen muistiinpanon lukitsemista, tai voit määrittää, kuinka kauan ennen uuden muistiinpanon luomista lukitusnäytöstä. Minulla on asetettu After Today. Tämä antaa minulle yhden uuden muistiinpanon joka päivä, jota voin käyttää tehtäviin, ostoslistoihin tai mihin tahansa muuhun, mitä minun on kirjoitettava muistiin.
Lisäasetukset mahdollistavat lukitusnäytön muistiinpanot iPhonessa
IPadilla yllä oleva asetus riittää asioiden käynnistämiseen, mutta iPhonessa on vielä kaksi asetusta vierailla. Yksi on Control Center, joka löytyy osoitteesta Asetukset> Ohjauskeskus> Mukauta säätimiä. Täällä sinun on lisättävä Notes -painike Ohjauskeskukseen. Napauta vieressä olevaa vihreää + -painiketta Huomautuksia.

Kuva: Macin kultti
Seuraavaksi sinun on otettava Control Center käyttöön lukitusnäytössä. Luultavasti sinulla on tämä jo käytössä, mutta jos ei, siirry osoitteeseen Asetukset> Kosketa tunnusta ja salasanaa. Anna salasana pyydettäessä ja vieritä sitten alas osioon Salli käyttö, kun se on lukittu. Ota sitten Ohjauskeskus käyttöön vain vaihtokytkimellä.

Kuva: Macin kultti
Bonusvinkki: Voit myös lisätä muistiinpanoja iPadin Ohjauskeskukseen ja saada samat siistit pikakuvakkeet syviin Notes -osioihin. Sinun tarvitsee vain painaa pitkään kuvaketta 3D Touchin käyttämisen sijaan.
Kun löysin tämän asetuksen, olin aika innoissani. Loppujen lopuksi iPhone on melkein aina taskussa, kun taas iPad ei ole. Ja vaikka minulla olisi iPadini mukanani, minulla ei ehkä ole Apple -kynää.

