Tiesitkö, että voit hallita iPadiasi vain näppäimistöllä? Voit siirtyä aloitusnäytön kuvakkeiden välillä nuolinäppäimillä. Voit selata luetteloita nuolinäppäimillä (uudelleen). Ja voit jopa napauttaa ja vaihtaa painikkeita välilyönnin avulla. Apple lisäsi tämän ominaisuuden iOS 13.4: n uuden Full Keyboard Access -ominaisuuden kautta, ja se on villi.
Kuinka villi? Entä jos tarjoat järjestelmän laajuisia, mukautettuja pikanäppäimiä todellisten pikavalintojen suorittamiseen? Ja se on vasta alkua.
Täysi näppäimistön käyttö iPadissa
Täysi näppäimistökäyttö nähtiin ensimmäisen kerran iPadissa jo kesällä 2019, joissakin iPadOS 13 betat. Sitten se katosi, tähän asti. FKA, kuten kutsumme sitä arvokkaiden pikselien säästämiseksi, on saavutettavuusominaisuus suunniteltu siten, että voit hallita kaikkea iPadissasi näppäimistöltä, näyttöä ei tarvitse koskettaa. Sen sijaan voit käyttää järjestelmän laajuisia näppäinyhdistelmiä iPadin käyttöliittymässä navigoimiseen.
Tämän helpottamiseksi FKA peittää kehykset ruudulle näyttääkseen, missä nykyinen kohdistus sijaitsee. Lähettäjä
keskittyä, Tarkoitan sitä näytön osaa, joka on valmis vastaanottamaan sinulta tietoja. Esimerkiksi FKA: n aloitusnäytössä yksi kuvakkeista on ääriviiva, joka osoittaa, että se on parhaillaan valittuna. Voit sitten liikkua nopeasti yhdistetyn näppäimistön nuolinäppäimillä kuvakeruudukon ympäri. Napauta välilyöntiä käynnistääksesi korostetun sovelluksen. Näiden korostuslaatikoiden väri ja koko voidaan räätälöidä.Jos haluat vaihtaa toiseen kuvakenäyttöön, siirry nuolinäppäimillä pieneen sivupisteiden kuvake alareunassa ja käytä sitten vasenta ja oikeaa nuolta. Pääset Dock -sovelluksiin nuoli alaspäin uudelleen. Kaikki on hyvin intuitiivista.
Näppäimistön täyden käytön käyttäminen sovelluksissa
Jos (vihdoin) siirryt iPadin aloitusnäyttöön a näppäimistö ei ollut tarpeeksi hyvä sinulle, entä liikkuminen sovellusten sisällä? Jos käytit sarkainnäppäintä Macissa navigoimiseen, olet tutulla maalla.
Aloitetaan yksinkertaisella. Käytä Safarissa ⇧⌘ pikavalinta siirtyäksesi välilehtien yleiskatsaukseen, jossa näet kaikki avoimet välilehdet pikkukuvaruudukkona. Käytä sitten nuolinäppäimiä löytääksesi haluamasi ja paina välilyöntiä.

Kuva: Cult of Mac
Kun olet minkä tahansa sovelluksen sisällä, voit liikkua sarkainnäppäimellä. Esimerkiksi sarkainnäppäimen napauttaminen Asetukset -sovelluksessa muuttaa sivupalkin painopisteen pääpaneeliksi. Tämä osa vastaanottaa sitten kaikki muut käyttämäsi näppäinkomennot. Tämä kohdistus voi kohdistua koko sivun osaan (esimerkiksi sivupalkki) tai yksittäiseen käyttöliittymäelementtiin. Ota tämä kuvakaappaus:

Kuva: Cult of Mac
Otin kuvakaappauksen käyttämällä tavallista ⇧⌘4 -pikakuvaketta. Kun kuvan esikatselu avautuu, voit liikkua välilehdellä ja nuolinäppäimillä. Tässä kuvassa näet tarkennusruudun kynätyökalujen ympärillä, ja korostuskynällä on oma harmaa korostus. Tämä tarkoittaa, että kun painat välilyöntiä, kynä aktivoituu. Tässä samassa näkymässä voit korostaa käyttöliittymäelementtejä, kuten jakamisnuolia tai roskakorikuvaketta. Kun olet korostettu, suorita suoritus painamalla välilyöntiä aivan kuten olisit napauttanut niitä.
Näppäimistön eleet

Kuva: Cult of Mac
Kun täysi näppäimistön käyttö on aktivoitu, milloin tahansa osut Tab-G, paneeli näyttää käytettävissä olevat näppäinkomennot, jotka korvaavat iPadin tavalliset kosketusnäytön eleet. (FKA: ssa Sarkain -näppäin toimii muokkaajana, joten voit pitää sen painettuna ja painaa toista painiketta käynnistääksesi toiminnon.)
Tab -toiminnot
Välilehtitoiminnot, jotka mainitsin edellä, antavat sinun aktivoida komentoja pitämällä sarkainpainiketta painettuna ja painamalla sitten kirjainta. Välilehti-esimerkiksi tuo esiin hakukentän, josta voit etsiä käytettävissä olevia komentoja kirjoittamalla. Tämä on kuin Spotlight näytön painikkeille.
- Tab-R kiertää näyttöä myötäpäivään 90 astetta kerrallaan.
- Tab-C avaa Ohjauskeskuksen.
- Tab-N avaa ilmoituskeskuksen.
Entä tämä: Tab-M avaa kontekstivalikon ja Tab-Z avaa Toiminnot. Tällä hetkellä Tab-M ei tee mitään, mutta Tab-Z avaa kaikki käytettävissä olevat kontekstivalikot. Tämä on melko villi, joten voit tehdä kaikille lapsille syvällisiä asioita näppäimistöllä.
Täyden näppäimistön käytön aktivointi ja mukauttaminen
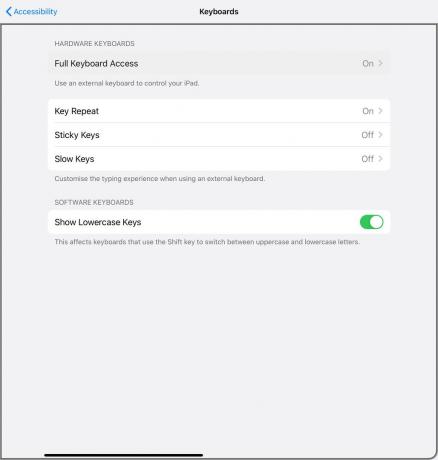
Kuva: Cult of Mac
Tämä osa on helppo. Kohteessa Asetukset -sovellus, mene Esteettömyys> Näppäimistöt> Täysi näppäimistön käyttöja kytke kytkin päälle. Napauta muokataksesi erilaisia komentoja ja nähdäksesi mitä voit tehdä Komennot ja selaa luetteloa. Voit muuttaa pikavalintoja, lisätä omia ja jopa määrittää pikanäppäimiä suosikkisi suorittamiseksi Sirin pikavalinnat. Tämä viimeinen osa vaikuttaa erittäin voimakkaalta, mutta en ole vielä perehtynyt siihen.
Lisää näppäimistön käyttöominaisuuksia

Kuva: Cult of Mac
Täällä on enemmän. Paljon enemmän. Itse asiassa niin paljon, että menen syvälle eri osioiden eri artikkeleihin. Mutta toistaiseksi voit joko tarkistaa sen itse (jos käytössäsi on iPadOS 13.4 beta) tai odottaa tuskin hallittua jännitystä, kunnes lopullinen versio julkaistaan.



