Ei vain vanhat ihmiset tai huonon näköiset ihmiset pitävät suuresta tekstistä iPhonessaan ja iPadissaan. Ehkä on myöhäistä ja olet uninen. Tai ehkä iPadisi on tuettu pöydälle päivällä ja arvostaisit suurempaa tekstiä, koska se on melko kaukana kuin kädestä pitäessäsi. Tai ehkä yrität tätä vinkkiä ja huomaat, että tekstin zoomaaminen on yhtä hyödyllistä kuin valokuvien zoomaus.
iOS on pitkään antanut sinulle mahdollisuuden zoomata tekstiä, mutta se haudattiin syvälle Asetusten Helppokäyttötoiminnot -osioon, mikä vaikeutti säätämistä lennossa. IOS 11: stä lähtien olet kuitenkin voinut zoomata tekstiä yhtä helposti kuin näytön kirkkauden säätäminen. Katsotaanpa.
Kaikki tekstit eivät zoomaa
IOS: ssa on muutama teksti. Teksti verkkosivuilla; teksti sovelluksissa (kuten tweetit Tweetbotissa); ja käyttöliittymän teksti eli kromi. Chrome sisältää kaiken käyttöjärjestelmän tarjoaman, kuten Mailin sivupalkin, kaiken Asetukset -sovelluksen tekstin ja niin edelleen. Viimeinen laji on muokattava teksti, kuten Notesissa tai Pages -asiakirjassa. Esteettömyyden zoomausominaisuus vaikuttaa vain osaan näistä.
Verkkosivujen tekstiä ei voi zoomata. Tämä johtuu siitä, että sillä on oma mekanisminsa sen suurentamiseksi: kaksoisnapauta sitä, jos haluat zoomata älykkäästi tekstilohkon näytön sopivaksi. Mutta se ei aina riitä. Entä jos verkkosivun teksti on pieni, mutta se ulottuu jo koko näytön leveydelle? Sitä varten Reader View on tarkoitettu, ja meillä on jo loistava tapa tehdä se.
Muunlaista tekstiä-käyttöliittymän kromi ja kaikkea sovellusten tekstiä, joita ei voi muokata-ohjataan kunkin sovelluksen kirjasinkokoasetuksilla.
Zoomaus Dynaaminen tyyppi
iOS: n avulla voit muuttaa pysyvästi Dynaamisen tyypin kokoa, joka sisältää kaikki Chrome -käyttöliittymän painikkeet, tekstitunnisteet, sivupalkkiluettelot ja niin edelleen, sekä tekstin sovelluksissa, edellyttäen, että kehittäjä on ottanut käyttöön dynaamisen tyypin. Tämän avulla voit asettaa melkein kaiken tekstin (muut kuin Safari -sivut ja muokattava teksti) silmäsi mukaiseksi. Vanha tapa tehdä tämä oli suunnata Asetukset> Yleiset> Esteettömyys> Suurempi tekstija säädä liukusäädintä. Voit silti tehdä sen, mutta nyt on olemassa parempi tapa.
Uusi Text Zoom -widget
 Tämä Ohjauskeskus -widget tekee tekstin zoomaamisesta yhtä helppoa kuin näytön himmentäminen.
Tämä Ohjauskeskus -widget tekee tekstin zoomaamisesta yhtä helppoa kuin näytön himmentäminen.
IOS 11: stä lähtien voit nyt lisää widget Control Centeriin jonka avulla voit säätää tekstin kokoa lennossa. Voit tehdä sen siirtymällä osoitteeseen Asetukset> Ohjauskeskus> Mukautetut säätimetja napauta vieressä olevaa pientä vihreää plusmerkkiä Tekstin koko. Tämä lisää widgetin ohjauskeskukseesi. Kun käytät Ohjauskeskusta pyyhkäisemällä ylös näytön alareunasta, voit napauttaa widgettiä (kuvake näyttää kaksi kirjainta A, yksi iso ja yksi pieni) saadaksesi liukusäätimen. Tämä liukusäädin asettaa tekstin koon. Sinun on odotettava hetki, kun iOS tekee muutoksen.
Nyt voit säätää käyttöliittymän kokoa ja sen tekstiä tilanteesi mukaan. Miksi sinun on vaikea lukea aiheriviä ja sähköpostin katkelmia sähköpostin sivupalkista, jos voit suurentaa tekstiä hetkeksi? Miksi kärsiä valtavasta tekstistä ja vähemmän tweeteistä Tweetbotin näytöllä, kun voit loitontaa ja saada enemmän näyttöä kerralla? Tai tehdä niistä valtavia, jotta näet ne jättimäisen cocobolo -työpöytäsi toiselta puolelta?
Nyt kun tekstin zoomaus on Ohjauskeskuksessa, voit nopeasti säätää sen vastaamaan nykyisiä tarpeitasi tai tunnelmaa. Teet tämän jo näytön kirkkaudella, joten miksi et tekstin kokoa? Niin kauan kuin sovelluksen kehittäjä tukee dynaamista tyyppiä, tämä toimii saumattomasti.
Erittäin suuri zoomausvaihtoehto

Kuva: Cult of Mac
Jos sinulla on todella vaikeuksia nähdä tekstiä, voit ottaa Esteettömyys-vaihtoehdon käyttöön saadaksesi hulluja suuria zoomauskokoja. Tee liian, mene vain takaisin Asetukset> Yleiset> Esteettömyys> Suurempi teksti ja vaihda Suuremmat esteettömyyskoot. Nyt voit zoomata entistä enemmän. Jos katsot Ohjauskeskus -widgettiä nyt, huomaat, että myös sen alue on laajennettu:
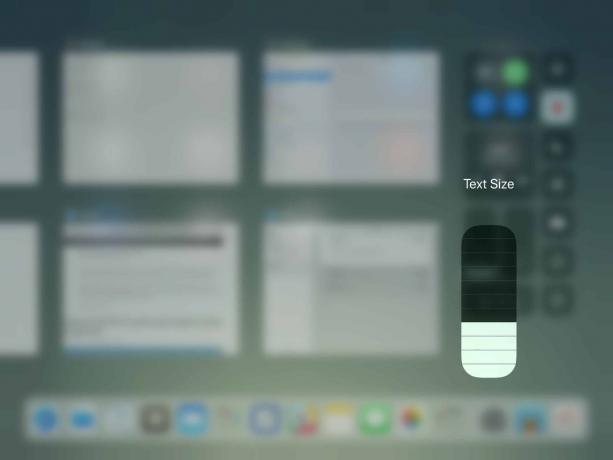 Text Zoom -widgetillä on nyt myös erittäin suuret asetukset.
Text Zoom -widgetillä on nyt myös erittäin suuret asetukset.
Kytket tämän todennäköisesti pois päältä heti, koska zoomausalue on valtava, eikä siitä ole hyötyä, ellei sinulla ole näkövamma. Mutta jos tarvitset sitä, tämä ylätason ohjauskeskuksen käyttö on fantastinen.
Nyt voit kokeilla eri tekstikokoja, kun käyt läpi päivän. Ehkä pidät sitä tarpeeksi hyödyllisenä, jotta siitä tulee tapa. Jos ei, se on helppo poistaa iOS 11: n suuren mukautettavan ohjauskeskuksen ansiosta.
