Useimmat käyttävät vain fontteja, jotka toimitetaan päivittäin käyttämiemme iOS -sovellusten mukana. Jos käytät Pagesia, saat paljon sisäänrakennettuja kirjasintyyppejä. Mutta entä jos käytät muistiinpanosovellusta pienemmältä kehittäjältä, joka ei ole lisensoinut joukkoa fontteja sovellukselleen? Entä jos sinulla on suosikkifontti tai jopa itse suunnittelemasi fontti, jota haluat käyttää iPhonessa tai iPadissa? Tai ehkä avasit Microsoft Word -asiakirjan Pagesissa ja sait pelätyn "puuttuvan fontin" -varoituksen?
Sitten on hyviä uutisia, koska voit asentaa fontteja järjestelmään melko helposti, ja niitä voivat käyttää kaikki niitä tukevat sovellukset.
Fontit ja iOS
Macissa meillä on sisäänrakennettu Font Book -sovellus fonttien hallintaan. Ennen vanhaan meillä oli Suitcase -kaltaisia sovelluksia, jotka ottivat fontit käyttöön ja poistavat ne käytöstä tarpeen mukaan Macin arvokkaiden resurssien säästämiseksi. Jos asensit väärän fontin tai huonon, vioittuneen fontin, koko tietokoneesi saattaa lakata toimimasta tai Mac -tietokoneen valikot muuttuvat sekaviksi.
IOS: ssa ei ole mitään sellaista, ja suoraan sanottuna fonttien asentaminen on vähän hölynpölyä. mutta se toimii aivan hyvin. On kaksi tapaa asentaa fontti iOS: ään. Yksi on asentaa se "koko järjestelmää", jotta sitä voivat käyttää kaikki laitteesi sovellukset. Toinen on asentaa fontti vain sovellukseen, jossa käytät sitä. Tämä jälkimmäinen vaihtoehto näyttää selvästi vähemmän joustavalta, mutta se voi olla paljon helpompaa. Tarkistetaan tämä ensin käyttämällä Ulyssesia, joka on paras tekstieditori Macissa ja iOS: ssä.
Fontin asentaminen Ulyssesiin
Tämä on helvetin helppoa. Ulysses tukee mukautettujen fonttien lataamista, joten sinun tarvitsee vain ladata kyseinen fontti laitteellesi ja valita sitten Avoinna… vaihtoehto osakelehdessä.
Vaihe 1. Lisää fontti laitteellesi. Lataa fontti Safarista ja tallenna se Tiedostot -sovellukseen tai pudota se Dropboxiin tai Macin iCloud Drive -kansioon.
Vaihe 2. Avaa fontti Ulyssesissa. Se näyttää tältä:
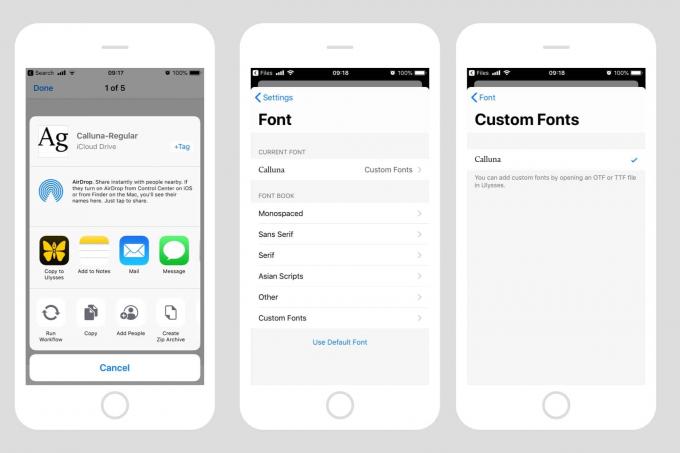
Kuva: Cult of Mac
Vaihe 3. Valitse fontti Ulysses -fontinvalitsimessa. Kaikki Ulyssesiin lisäämäsi fontit tallennetaan automaattisesti tavallisen fontinvalitsimen Muokatut fontit -osaan, joten voit valita ne aivan kuten muutkin.
Ja siinä se. Tämän etuna on, että se on helppoa, eikä sinun tarvitse käyttää ylimääräisiä sovelluksia. Haittapuoli on, että fontti on saatavana vain Ulyssesin sisällä tai missä tahansa muussa sovelluksessa, joka mahdollistaa mukautettujen fonttien asentamisen.
Kuinka asentaa fonttijärjestelmä leveästi iOS: ään
Jos haluat asentaa fontin ja tehdä sen saataville koko järjestelmässä, kaikkien sisäänrakennettujen fonttien kanssa, sinun on luotava "Määritysprofiili", aivan kuten käyttäisit VPN: ää asentaessasi tai testatessasi iOS: n betaversiota laitteesi. Sinun ei kuitenkaan tarvitse luoda tätä itse. Sen sijaan otat fontinhallintasovelluksen App Storesta, ja tämä tekee kovan työn puolestasi. Huomaa kuitenkin, että sinun pitäisi luottaa tämän sovelluksen myyjään, koska järjestelmäprofiilit voivat muuttaa kaikenlaisia asetuksia laitteellasi.
Esittelyä varten käytän ilmaiseksi ladattavaa sovellusta nimeltä iFont, joka maksaa 0,99 dollaria, jos haluat poistaa ärsyttävät mainokset.
Fontin asentaminen iFontin avulla
iFontissa on paljon hienoja kirjasimiin liittyviä ominaisuuksia, kuten esikatselut, mahdollisuus tuoda kokonaisia kirjasinperheitä kerralla zip-arkistoon ja paljon muuta. Mutta tänään olemme kiinnostuneita asennuksesta.
Jos haluat asentaa fontin iFontin avulla, avaa sovellus ja vaihda sitten Tiedostoselaimeen. Tai voit käyttää Avoinna… menetelmä suoraan File for Dropbox -sovelluksista, aivan kuten Ulysses. Napauta sitten vain fontin vieressä olevaa Asenna -painiketta ja seuraa sitä. Vaiheita on useita, mutta ne kaikki seuraavat automaattisesti toisiaan, joten sinun tarvitsee vain napauttaa joitain painikkeita, hyväksyä jotkut kysymykset ja antaa salasanasi. Katso, sanoin, että niiden asentaminen Ulyssesiin oli yksinkertaisempaa.
Tässä muutama kuvakaappaus prosessista:
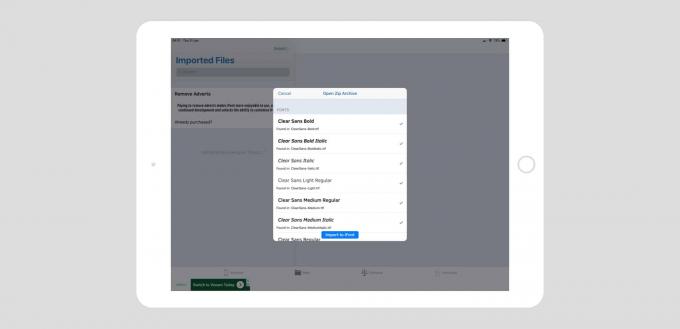
Kuva: Cult of Mac
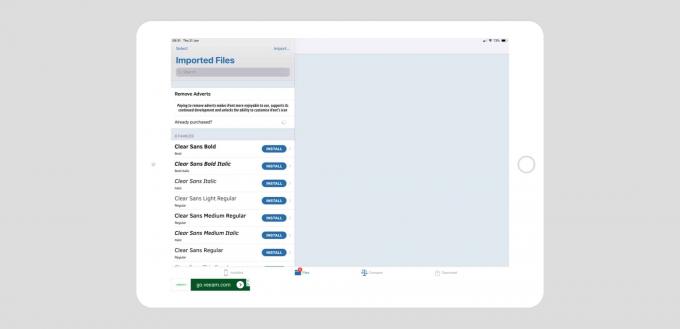
Kuva: Cult of Mac

Kuva: Cult of Mac
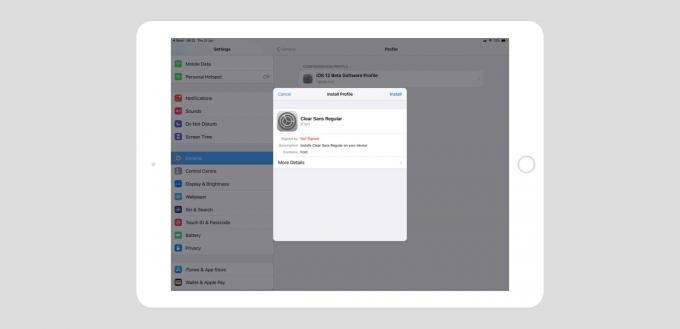
Kuva: Cult of Mac
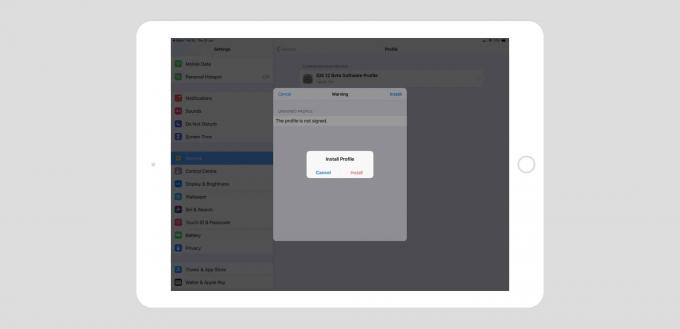
Kuva: Cult of Mac
Kuva: Cult of Mac
Fontin poistaminen iPadista tai iPhonesta
Kun olet asentanut fontin iFontilla tai muulla sovelluksella, voit käyttää sitä missä tahansa laitteesi sovelluksessa, mukaan lukien Pages ja muu iWork -ohjelmisto. Jos haluat poistaa fontin, sinun on vain poistettava sen kokoonpanoprofiili. Tämä tehdään Asetukset -sovelluksen alla Asetukset> Yleiset> Profiilit. Napauta vain sitä, jonka haluat poistaa, ja napauta sitten Poista profiili poistamaan sen. Kirjoita salasana ja seuraa ohjeita, ja olet valmis.
Fonttien asentaminen iOS: lle on samanlainen kuin niiden asentaminen Mac OS X: n alkuaikoina. Se on riskialtista, se on kipua ja se jättää sotkun. Siitä huolimatta olen iloinen, että se on mahdollista, koska sen avulla voit myös tehdä hienoja suunnittelutöitä, jos haluat, tai vain koristella suosikkitekstieditoriasi, jotta tunnet olosi kotoisaksi.


