Toisin kuin odotat, PDF -tiedostojen yhdistäminen on helpompaa iPhonessa kuin Macissa. Työpöydällä sinun on ensin avattava molemmat PDF -tiedostot Esikatselu -sovelluksessa ja sitten selvitettävä, miten ne yhdistetään. IPhonessa tai iPadissa voit valita PDF -tiedostosi Tiedostot -sovelluksesta (tai Mail -sovelluksesta tai muualta, josta löydät ne) ja yhdistää ja tallentaa ne yhdellä kertaa pikanäppäimellä.
Se on välitön, idioottivarma ja toimii vain. Katsotaanpa kuinka helppoa PDF -tiedostojen yhdistäminen on iOS: ssa.
Tämän päivän ohjeita varten sinun on avattava Pikakuvakkeet-sovellus ja luotava tämä pikakuvake uudelleen:

Kuva: Macin kultti
Tai jos et voi edes vaivautua tekemään sitä, lataa minun valmis versio ja asenna se Pikavalinnat -sovellukseen.
Tämä pikakuvake ottaa syötteeksi useita PDF -tiedostoja, yhdistää ne ja tallentaa ne. Se kehottaa nimeämään uuden PDF -tiedoston ja sitten kysymään, minne haluat tallentaa sen.
PDF -yhdistämisen pikakuvakkeen käyttäminen
Tätä pikakuvaketta on helppo käyttää. Missä tahansa voit valita kaksi tai useampia PDF -tiedostoja, voit suorittaa sen. Napauta esimerkiksi Tiedostot -sovelluksessa Valitse -painiketta näytön oikeassa yläkulmassa ja valitse sitten kaikki yhdistettävät PDF -tiedostot napauttamalla. Napauta sitten Jaa napauta alareunan työkalurivillä Pikanäppäimetja valitse sitten juuri tekemäsi/lataamasi pikakuvake. Se siitä. Noudata sitten kehotteita nimetäksesi ja tallentaaksesi juuri yhdistetyn PDF -tiedoston.
Muokkaa pikakuvaketta tehdäksesi siitä oman
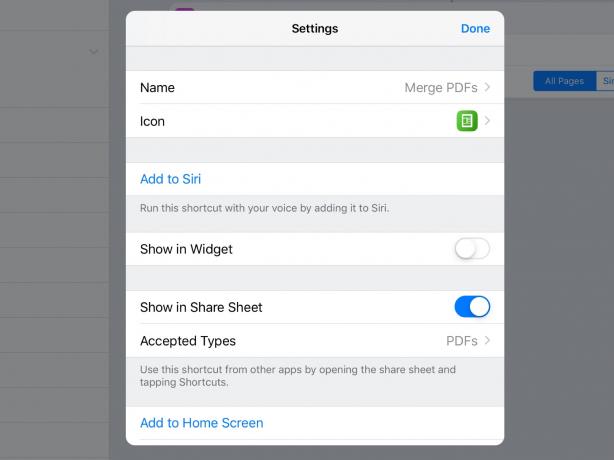
Kuva: Macin kultti
Jos olet tyytyväinen uuteen PDF -tiedostoon, jossa säilytetään jonkin alkuperäisen nimi ja vain numero, joka on lisätty jälkiliitteeseen, voit leikata Aseta nimi askel.
Voit myös tallentaa PDF-tiedoston automaattisesti iCloud-aseman pikakuvakkeeseen, jolloin voit sammuttaa Kysy minne tallentaa viimeisessä vaiheessa.
Ja tässä viimeisessä vaiheessa voit vaihtaa iCloud Drivesta Dropboxiin, jos se on haluamasi kohde.
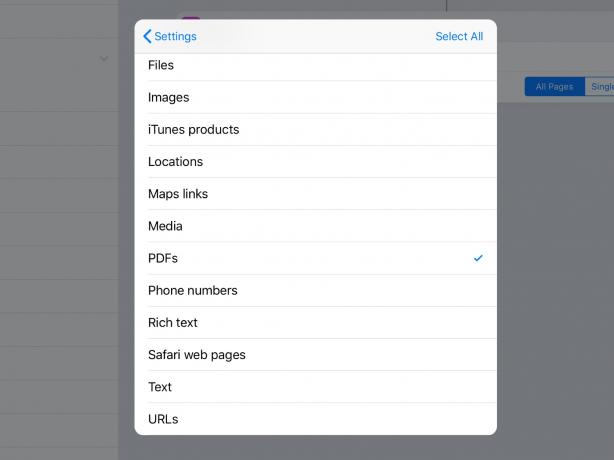
Kuva: Macin kultti
Muista lopuksi, että pikanäppäimet Tee PDF toiminto ei toimi vain PDF -tiedostoissa. Voit syöttää sille kuvia, tekstitiedostoja ja erilaisia muita asiakirjoja, ja se pureskelee ne kaikki ja sylkee ne PDF -tiedostona.
Hyvää yhdistämistä!

