IOS 11: ssä on neljä tapaa vaihtaa sovelluksia iPadissa. Viisi, jos lasket vanhan koulun tavan: voit palata aloitusnäyttöön painamalla kotipainiketta ja käynnistää toisen sovelluksen napauttamalla kuvaketta. Jotkut näistä menetelmistä ovat olleet jo jonkin aikaa, ja ne ovat muuttuneet rajusti iOS 11: ssä. Muut ovat upouusia ja vain iPadille. Tänään tarkastelemme niitä kaikkia.
Vaihda sovelluksia iOS 11: ssä eleiden avulla
Tämä on ollut olemassa jonkin aikaa, ja on edelleen erittäin hyödyllinen. IPadissa voit vaihtaa edelliseen sovellukseen pyyhkäisemällä oikealle näytöllä neljällä tai viidellä sormella. Tämä vetää nykyisen sovelluksen oikealle, kun taas edellinen käyttämäsi sovellus liukuu sisään vasemmalta. Ajattele sitä niin, että otat näytön nyrkillä ja vedät sitä. Tämä toimii sekä yksittäisille sovelluksille että sovellusten välilyönneille, kun käytät kahta sovellusta jaetussa näkymässä.
Kun olet tehnyt tämän ensimmäisen kytkimen, voit palata alkuperäiseen sovellukseen pyyhkäisemällä sormet kohtaan
vasemmalle. Tällä tavalla voit helposti vaihtaa kahden tai useamman sovelluksen välillä pyyhkäisemällä vasemmalle ja oikealle siirtyäksesi nopeasti niiden välillä. Ja hämmästyttävän, tämä ele toimii vetämällä ja pudottamalla, joten voit napata jotain vetämällä ja pudottamalla ja vaihtaa sovelluksia tällä eleellä ennen kohteen pudottamista. Miten tämä liittyy monikosketuksen hallintaan? Ei tarpeeksi? Tässä on toinen vinkki: Pyyhkäisyele toimii jopa silloin, kun sovellus kelluu näytön yläpuolella Slide Over -näkymässä. Tässä tapauksessa alla oleva sovellus vaihtaa, jolloin Slide Over -sovellus jää paikalleen.Jotta voit käyttää tätä temppua, sinun on otettava se käyttöön. Mene Asetukset> Yleiset> Moniajo ja telakkaja kytke päälle Eleet. Se siitä.
Bonusvinkki. Voit tehdä jotain vastaavaa iPhonessa vetämällä nykyistä näyttöä 3D -kosketuksella. Tämä vaatii vain yhden sormen, mutta sinun on painettava saadaksesi sen toimimaan. Kun olet kuitenkin valmis, siitä on vaikea luopua. IPhone -versio on poistettu käytöstä iOS 11: ssä, mutta se palaa iOS 11.1: een.
Vaihda sovelluksia iOS 11: n ohjauskeskuksen avulla
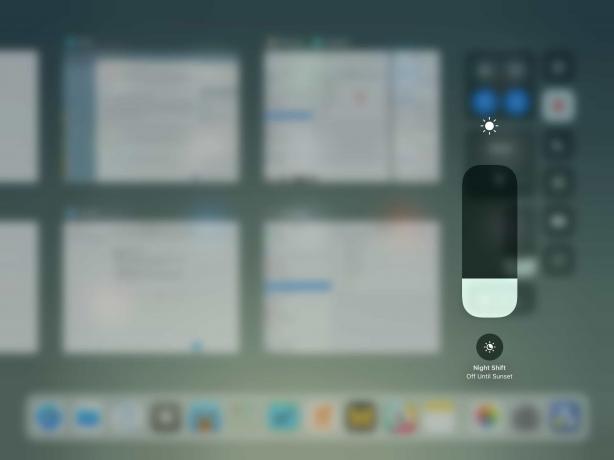
Kuva: Cult of Mac
Tämä on sellainen eleisiin perustuva kytkin, että sinun on käytettävä yhdellä sormella vetämällä syöttääksesi Ohjauskeskus. Voit tehdä tämän pyyhkäisemällä ylös näytön alareunasta, kunnes Dock tulee näkyviin. Sitten sinä pysy menossa. Olet nyt uudessa hybridiohjauskeskuksessa, jossa on nyt vanha moniajo -näkymä. Voit myös kaksoisnapauta kotipainiketta päästä samaan näkemykseen. Täällä näet ruudukon kaikista käyttämistäsi sovelluksista. Uusimmat ovat siellä, ja pyyhkäisemällä oikealle voit selata ajassa taaksepäin sovelluksiin, jotka viimeksi käynnistit päiviä sitten. Käynnistä yksi napauttamalla sitä.
On tärkeää muistaa, että kaikki vanhojen sovellusten pikkukuvat ovat juuri sitä: kuvia. He eivät käytä kyseisten sovellusten versioita eivätkä kuluta resursseja. Näet usein ihmisiä toimettomasti siirtymässä moniajo -näkymään ja tyhjentämästä vanhoja pikkukuvia (pyyhkäisemällä ylös - tämä on myös tapa pakottaa lopettamaan käynnissä oleva sovellus iOS 11: ssä) parantaakseen niiden tai jonkin muun akun käyttöikää voodoo.
Homeopaattinen hölynpöly
Tämä on turhaa. Vain viimeisimmät sovellukset ovat käynnissä millään tavalla ja ovat valmiita jatkamaan nopeasti. Jos iOS: n resurssit ovat vähissä, se tappaa automaattisesti taustaprosessit. Itse tekeminen on lumelääkettä, ajanhukkaa ja tarkoittaa, että et löydä vanhempia sovelluksia tästä näkymästä. Jotkut Apple Storen työntekijät jopa suosittelevat sitä, mikä on vähän kuin menisi lääkäriin ja suosittelisi homeopaattista "lääkettä".
Toinen tieto tästä uudesta Ohjauskeskuksen moniajo -näkymästä on, että jaetun näytön pariksi yhdistetyt sovellukset pysyvät sellaisina. Voit nähdä tämän itse katsomalla pikkukuvia. Tämä on loistava ominaisuus, koska voit pitää jotkin sovellukset pysyvästi pariksi jaetussa näkymässä. Esimerkiksi kaksi sääsovellusta tai Mail -sovelluksesi ja muistiinpanosovellus.
Telakka: iOS 11: n upouusi sovelluskytkin
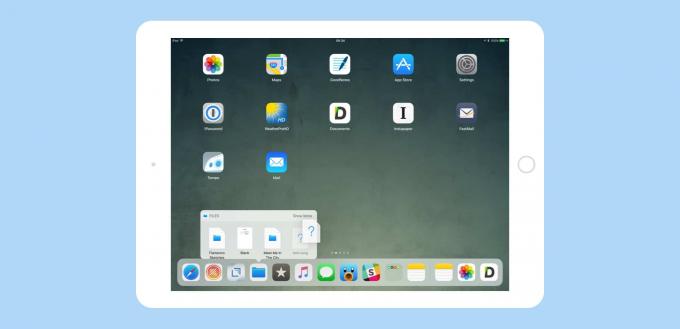
Kuva: Cult of Mac
Tämä on upouusi iOS 11: ssä, ja kun olet tottunut siihen, yksi iPadin parhaista uusista ominaisuuksista. Pääset käyttämään iPadin telakkaa pyyhkäisemällä ylös näytön alareunasta. IOS 10: ssä ja sitä vanhemmissa versioissa Dock oli saatavilla vain aloitusnäytöstä, ja siinä oli vain tietty määrä sovelluksia (tai kansioita). Nyt voit käyttää sitä missä vain. Uusi telakka tekee paljon, mutta sovellusten vaihtamiseksi sinun on tiedettävä vain kaksi asiaa. Yksi, että voit kutsua sitä ja painaa sitten sovelluskuvaketta vaihtaaksesi. Ja toiseksi, oikeanpuoleisin osa on automaattinen, ja Siri tekee päättää mitä siellä näkyy.
Tämä voi olla äskettäin tehty sovellus tai johonkin muuhun perustuva sovellusehdotus. Jos liität kuulokkeet, suosikkipodcast -sovelluksesi saattaa näkyä esimerkiksi. Ja jos sinulla on yhteensopiva sovellus auki toisella laitteella, esimerkiksi iPhone tai Mac, se näkyy täällä Handoff -tilassa.
Voit poistaa tämän viimeisen ominaisuuden käytöstä, jos haluat enemmän tilaa omille sovelluksillesi. Kokeile sitä kuitenkin jonkin aikaa, koska se on ehdotuksissaan lähes psyykkinen. Voit sammuttaa sen siirtymällä takaisin kohtaan Asetukset> Yleiset> Moniajo ja telakkaja vaihda Näytä ehdotetut ja viimeisimmät sovellukset pois päältä.
Vaihda sovelluksia näppäimistöllä
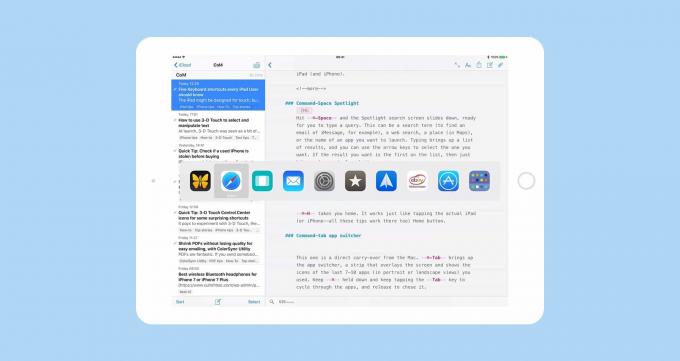
IPadissa on sama Command-Tab-sovelluksenvaihtaja kuin Macissa. Eli lyömällä sarkainnäppäintä yhdessä Komento yhdistetyn näppäimistön näppäin tuo sovelluksenvaihtoliuskan näkyviin näytön keskelle. Se näyttää paljon telakalta, mutta se on itse asiassa kuvakepohjainen luettelo viimeksi käytetyistä sovelluksistasi viimeisimmän käytön mukaan. Pidä Komento näppäintä painettuna, kun napautat Välilehti, ja selaat luetteloa. Käynnistä sovellus. Voit myös lyödä tilde -näppäintä kääntääksesi kytkimen suunnan tai jopa käyttää vasen ja oikea nuolinäppäin kun sovelluksenvaihtaja on näytöllä (sinun on silti säilytettävä Komento avain painettuna). Voit jopa koskettaa yhtä kuvakkeista käynnistääksesi sovelluksen.
Nämä ovat iOS 11: n neljä sovelluskytkintä. On muitakin tapoja käynnistää sovelluksia (esimerkiksi Spotlight tai Siri), mutta ne eivät todellakaan ole kytkimiä. Nyt Dockin, uuden komentokeskuksen ja vanhojen eleiden ja pikanäppäinten välillä voit vaihtaa sovellusten välillä haluamallasi tavalla riippuen siitä, mikä sopii sinulle juuri sillä hetkellä. Jos et ole koskaan kokeillut mitään näistä, valitse yksi ja käytä sitä muutaman päivän ajan, kunnes se muuttuu automaattiseksi, ja kokeile sitten toista. Siisti asia on, että ne ovat vuorovaikutteisia, mutta eivät koskaan joudu toistensa tielle, joten voit kokeilla nähdäksesi mistä pidät eniten.
