Nappasitko koskaan lehden sivun valokuvan tai otitko kuvakaappauksen tekstistä ja toivoisit, että voisit vain kopioida ja liittää sen tavallisen tekstin tapaan? Ehkä se on valokuva paperikirjan reseptistä ja haluat, että voit etsiä sitä tulevaisuudessa? Hyvä uutinen on, että voit helposti poimia tekstin valokuvasta tai kuvakaappauksesta suoraan iPhonestasi.
Vielä parempi uutinen on, että opimme tekemään sen heti.
Skannaa nuo kuvakaappaukset
Tiedätkö, miten voit skannata paperiasiakirjoja iPhone -sovelluksella ja muuttaa ne PDF -tiedostoiksi? Tämä temppu toimii yhtä hyvin tekstin kuvakaappauksissa ja tekstiä sisältävissä valokuvissa. Olet esimerkiksi voinut ottaa valokuvan julisteesta, joka mainostaa konserttia, tai yhden julisteista seinällä taidenäyttelyssä, joka kertoo kaiken taiteilijasta.
Tässä on muutama esimerkki tekstistä, jonka haluat skannata mieluummin kuin kirjoittaa:
- Tuotteisiin painetut sarjanumerot.
- Pitkät salasanat Wi-Fi-reitittimien pohjassa.
- Ärsyttävän pitkät ohjelmiston sarjanumerot, jotka on painettu kortteihin.
- Osoitteet tulostetaan mihin tahansa.
- Teksti on juuttunut JPG -tiedostoihin, kuten ravintoloiden verkkosivustojen valikot.
Tai saatat huomata, että joku muu on lähettänyt kuvakaappauksen tekstistä Twitteriin tai Micro.blog. Jos ajattelet sitä, kuvakaappaus tekstistä ei todellakaan eroa valokuvan skannauksesta paperiarkista.
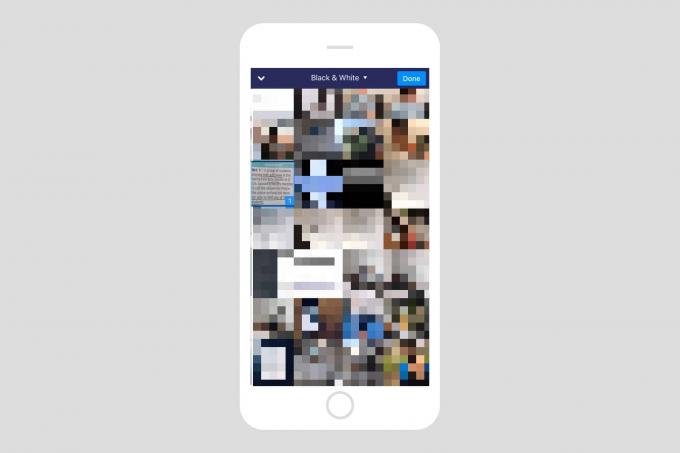
Kuva: Cult of Mac
Jos haluat muuttaa kuvakaappauksen valittavaksi, haettavaksi ja muokattavaksi tekstiksi, käytämme suosikki skannerisovellustani, Readdlen Skanneri Pro. Scanner Prota käytetään useimmiten tekstisivujen skannaamiseen todellinen maailma, mutta sitä voidaan käyttää myös kuvien avaamiseen kameran rullasta.
Kuvakaappauksen skannaaminen kameran rullasta
Käynnistä ensin Scanner Pro ja aloita uusi tarkistus painamalla + -painiketta. Kun kameran etsin avautuu, napauta pientä valokuvakuvaketta näytön oikeassa alakulmassa. Tämä avaa valokuvakirjastosi. Vieritä ylöspäin löytääksesi kuvakaappaukset, jotka haluat skannata, ja napauta sitä (tai niitä) valitaksesi. Kun olet valmis, napauta Tehty. Näet kuvan, mutta nyt se on rajattu automaattisesti mille tahansa reunalle, jonka Scanner Pro onnistui havaitsemaan.
Jos sovellus ei ole onnistunut valitsemaan tekstiä valokuvastasi tai jos kuvakaappauksesi sisältää paljon ylimääräistä paskaa reunojen ympärillä (esimerkiksi Safarin hakupalkki ja kaikki sen välilehtien otsikot), voit napauta Muokata. Napauta sitten Rajaustyökalu muokataksesi tekstiosion reunoja.

Kuva: Cult of Mac
Varmista, että leikkaamasi kuva on hyvä ja suorakulmainen, joten Scanner Pron on helpompi havaita valokuvan teksti.
Pura teksti JPEG -kuvakaappauksista Scanner Prolla
 Napauta tätä paljastaaksesi piilotetun tekstikerroksen.
Napauta tätä paljastaaksesi piilotetun tekstikerroksen.
Scanner Pro tunnistaa nyt automaattisesti tekstin ja skannaa kuvan heti, kun napautat sitä Tehty. Sovellus luo PDF -tiedoston, jossa on haettavissa oleva, muokattava teksti. Oletusarvoisesti se näyttää kuitenkin alkuperäisen kuvan, jonka tekstikerros on piilotettu "alla". Jos haluat näyttää tämän kerroksen ja tarkistaa, kuinka hyvä työ se on tehnyt, napauta ellipsit… kuvakeja napauta sitten Näytä tekstinä. Näet tämän:
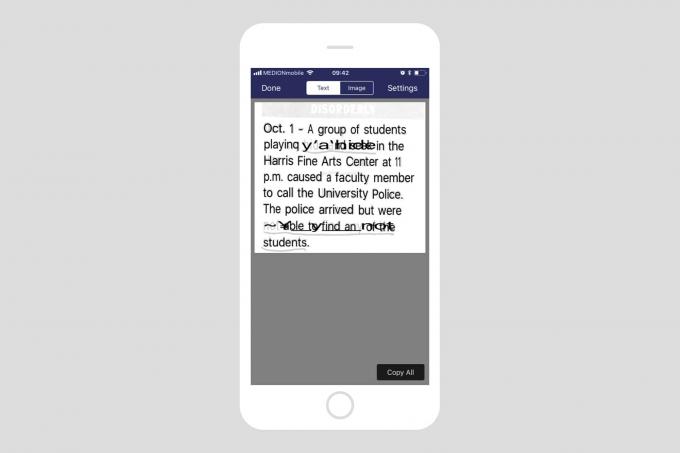
Kuva: Cult of Mac
Kuten huomaat, Scanner Pro kompastui alleviivattuihin osiin. Sen täytyy tunnistaa jotain tekstiksi voidakseen poimia ja käsitellä sitä. Mutta kun otetaan huomioon, että tämä on melko huono kuva, joka on räjäytetty halvasta paperilehdestä, se ei ole huono työ. Kopioi teksti leikepöydälle napauttamalla Kopioi kaikki -painike.
Safarin verkkosivun skannaus on 100% täydellinen
Katsotaan kuinka se toimii Safarin kuvakaappauksessa:

Kuva: Cult of Mac
Ei paha. Todellisen tekstin tunnistaminen on sataprosenttisesti oikein.
Kuvakaappausten skannaus on helppoa, nopeaa ja melko tarkkaa. Pitkälle kirjoitukselle sen skannaaminen osoittautuu varmasti paljon nopeammaksi kuin tekstin kirjoittaminen. Ja vaikka Scanner Pro tekee erinomaista työtä, jos käytät jo toista skannaussovellusta, tarkista, voiko se poimia tekstiä. Tulee melkein varmasti. Etsi asetuksista "OCR" ja nauti siitä, että sinun ei tarvitse enää koskaan kirjoittaa tekstejä valokuvista.
