Tällä viikolla ystäväni vieraili luonani, ja hänen iPhonensa näyttö on säröillä niin pahasti, että se tuskin rekisteröi kosketuksen. Näin hänen taistelevan edes valokuvan ottamisesta ja tajusin, ettei hän tiennyt äänenvoimakkuuspainikkeen temppua.
Sitten näimme pienen tytön pudottavan iPhonen mukulakivikadulle ravintolan ulkopuolella, kun omistaja (ja setä tai perheen ystävä) katsoi. Näyttö särkyi ja köyhä tyttö oli järkyttynyt. Silloin päätin kirjoittaa tämän oppaan iPhonen käyttämisestä säröillä olevan näytön kanssa.
Monenlaisia säröillä iPhone -näyttö
Rikkoutunutta näyttöä on monenlaista. Lady pudotti kerran iPhone 5: n, ja näyttö hajosi huurreiseksi mosaiikiksi. Huolimatta tuhansista sirpaleista, jotka kaikki halusivat jättää sormenpäihin, monikosketus toimi silti täydellisesti. Laitoimme sen vanhaan vedenpitävään koteloon - vain suojaamaan sormiamme - ja käytimme sitä tällä tavalla jonkin aikaa.
Muina aikoina näytössä ei ole mitään muuta kuin yksi halkeama, mutta näyttö lopettaa kosketuksen rekisteröimisen. Ja joskus jopa Koti -painike lakkaa toimimasta.
En yritä kattaa kaikkia näitä tilanteita. Sen sijaan tarjoan joitain vinkkejä iPhonen kiertämiseen, kun et voi käyttää näyttöä tai edes Koti -painiketta.
Kameran käyttö, jos kosketusnäyttö on rikki
Aloitetaan helposti. Jos haluat käyttää iPhonen kameraa, sinun tarvitsee vain hallita pyyhkäisyä missä tahansa näytön osassa. Jos iPhonessasi on herätys-herätystoiminto, ota se vain vastaan. Kun näyttö syttyy, siirry kameraan pyyhkäisemällä vasemmalle. Sitten voit käyttää iPhonen äänenvoimakkuuspainikkeita näytön laukaisimen sijaan.
Jos sinulla ei ole herätystä herätykseen, aktivoi näyttö painamalla nukkumis-/herätyspainiketta ja siirry sieltä.
Jos näyttösi on täysin kuollut, voit käynnistää Kiri -sovelluksen Sirin avulla. Kutsu vain Sirille ja sano "kamera". Käytä sitten äänenvoimakkuuspainikkeita kuten ennenkin.
Ennaltaehkäisy on parempi kuin hoito
Vaikka todella rikkoisit iPhonen, voit silti hallita sitä Assistive Touchin avulla, ja monet toiminnot voidaan aktivoida Sirillä. Avustava kosketus tekee monia asioita, mutta yksi niistä on lisätä virtuaalinen kotipainike näyttöön, joka mahdollistaa pääsyn moniin pikavalintoihin. Katso:
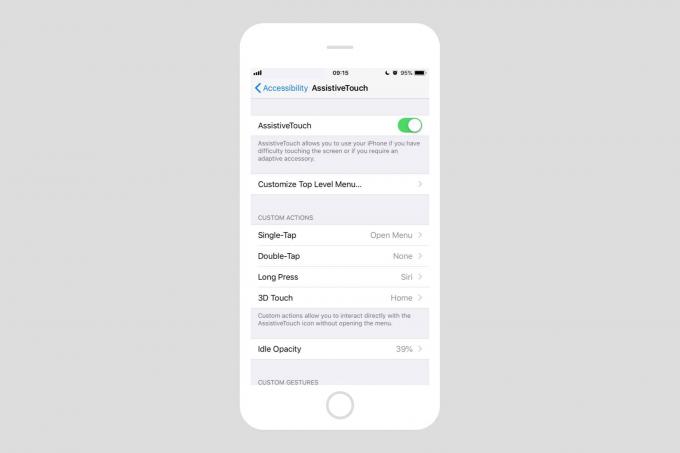
Kuva: Cult of Mac
Voit jopa muokata pitkiä, kaksoisnapautuksia ja niin edelleen. Jos Koti -painike on kuollut, tämä on välttämätöntä, vaikka se ei auta sinua Touch ID: n kanssa. Ota Assistive Touch käyttöön siirtymällä kohtaan Asetukset> Yleiset> Esteettömyys> Avustava kosketus. Tai kerro Sirille, että "Ota Assistive Touch käyttöön". Kyllä, se toimii! (Huomaa, kirjoitin tämän oppaan käyttämällä iPhonea, jossa on iOS 12 beta, joten jotkut näistä tempeistä eivät ehkä toimi aiemmissa versioissa).
Jos olet kömpelö tyyppi, haluat ehkä aktivoida sen Hei Siri nyt, jos pudotat iPhonen ja Koti -painike lakkaa toimimasta. Voit myös määrittää Assistive Touchin milloin tahansa. Mene katsomaan ympärillesi. Saatat jopa löytää temppuja, joita haluat käyttää juuri nyt.
Käytä iPhonea näppäimistön kanssa
Toinen tapa käyttää iPhonea, jonka näyttö on rikki, on ulkoinen näppäimistö. Jos Bluetooth -näppäimistö on yhdistetty iPhoneen, voit kytkeä sen päälle ja aloittaa kirjoittamisen. Voit tehdä kaikenlaisia temppuja näppäimistöllä, ja monia niistä iPadin pikanäppäimet toimii myös iPhonen kanssa. Voit siirtyä esimerkiksi aloitusnäyttöön kirjoittamalla ⌘H.
Tämä toimii vain, jos olet jo yhdistänyt Bluetooth -näppäimistön, mutta saatat pystyä limppaamaan ja muodostamaan pariliitoksen näytön rikkoutumisen jälkeen.
Voit myös kytkeä USB-näppäimistön, jos sinulla on Applen USB-Lightning-sovitin.
On paljon asioita, joita voit tehdä ilman pääsyä näyttöön tai jopa aloitusnäppäimeen Sirin ja iOS: n upeiden esteettömyysominaisuuksien avulla. Toivottavasti näistä vinkeistä on sinulle hyötyä.

