Yksi hieno viimeaikainen lisäys GarageBand for iOS -järjestelmään on Visual EQ, taajuuskorjain, joka on suunnilleen niin kaukana 1980-luvun tyylisestä liukusäätimestä kuin mahdollista. Visual EQ näyttää myös aaltomuodon säätämästäsi äänestä, joten näet ja kuulet tehosteet heti. Tämä visuaalinen elementti yhdistettynä taitavaan kolmen ”bändin” taajuuskorjaimeen tekee tästä erittäin tehokkaan työkalun musiikin muokkaamiseen.
Kuinka taajuuskorjain toimii
On olemassa useita tapoja lisätä taajuuskorjain tai taajuuskorjaus musiikkiisi, mutta ne ovat kaikki olennaisesti samat. Taajuuskorjain lisää tai pienentää tietyn äänitaajuuden äänitasoa. Ilmeinen käyttö on vahvistaa autostereoiden bassoa, mutta se voi olla paljon kirurgisempaa.
Esimerkiksi musiikkia tallennettaessa ja sekoitettaessa kannattaa korostaa kitaran keskitaajuuksia ja leikata sen bassoa hieman, jotta se ei astu bassokitaran varpaisiin. Kappaleen taajuuskorjain saattaa huonontaa tietyn kappaleen ääntä, mutta kun se yhdistetään kappaleen muiden kappaleiden kanssa, kokonaisuus kuulostaa paremmalta.
Se on vähän kuin kakun leipomista. Et käytä suolatonta voita ja suolaa yhdessä. Käytät pehmeää suolaamatonta voita, jotta voit olla varma, että lopullinen sekoitus on tasapainossa.
Visuaalinen taajuuskorjain ja analysaattori
GarageBandin Visual EQ: n keskeinen osa on visuaalinen analysaattori. Mutta ennen kuin pääsemme siihen, etsitään Visual EQ -paneeli.

Kuva: Cult of Mac
Kun projekti on ladattu GarageBandiin, valitse kappale, jonka haluat taajuuskorjaimen, ja napauta sitten vähän kappaleen asetusten kuvake, joka näyttää kolmen liukusäätimen paneelilta. Napauta sitten Laajennukset ja taajuuskorjain -osiossa. Napauta sitten Visuaalinen taajuuskorjain, joka on tähän asti ollut pois päältä. Näet paneelin peittävän puolet näytöstä. Jos et ole jo tehnyt sitä, aloita raita painamalla toistopainiketta.
Napauta sitten Analysaattori -painiketta paneelin vasemmassa alakulmassa. Tämä on Visual EQ: n visuaalisin osa. Kuten näette, se näyttää radan suoran aaltomuodon, joka näyttää täsmälleen kunkin taajuuden tasot. Tämän tiedon avulla voimme mennä töihin.
EQ: n käyttäminen Visual EQ: ssa
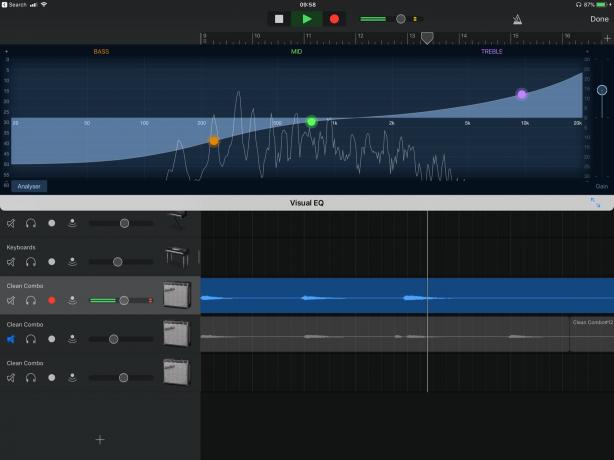
Kuva: Cult of Mac
Tämä on helppo osa hallinnan hallitsemiseksi. Se voi myös olla vaikein osa, kun päätetään radan taajuuskorjauksesta. Näet kolme värillistä ympyrää taajuuskorjainrivillä, yksi bassoa, keski- ja diskanttia varten. Voit leikata tai tehostaa näitä liu'uttamalla niitä ylös tai alas. Voit hienosäätää kunkin liukusäätimen vaikuttamia taajuuksia siirtämällä sitä vasemmalle (basso) tai oikealle (diskantti).
Kaikki kolme säädintä eivät myöskään toimi samalla tavalla. Näet, että keskisäädin luo symmetrisen huippun tai laakson taajuuskorjainlinjaan. Siirrä basson tai diskantin säätimet ja säätö kapenevaksi kokonaan paneelin vasemmalle tai oikealle puolelle. Tämä johtuu siitä, että basso ja diskantti toimivat enemmän hyllyjen säätöinä. Asetat tehokkaasti raja-arvon ylä- tai alataajuuksille ja valitset kyseisen raja-arvon kaltevuuden.
Vapaan alueen taajuuskorjain
Toinen temppu on, että pisteitä ei ole rajoitettu. Joten voit liu'uttaa basson kokonaan ylös diskanttiosioon ja päinvastoin, todella muotoillaksesi äänen. Voit myös siirtää keskisolmua mihin tahansa taajuuslinjaa pitkin leikkaamaan tai lisäämään taajuutta kirurgisesti. Voit siis korottaa bassoa yleensä ja siirtää keskisäätimen bassoalueelle katkaistaksesi vain yhden rogue -taajuuden.

Kuva: Cult of Mac
Yhdessä live -analysaattorin visuaalisen palautteen kanssa tämä on erittäin tehokas.
Lopuksi näet Visual EQ -paneelin oikeassa reunassa Saada liukusäädin. Tämä on kappaleen yleinen lisäys tai leikkaus, ja sen on tarkoitus antaa sinun kompensoida äänenvoimakkuuden menetys (tai lisäys), joka johtaa EQ -säätöihisi. Se on myös tapa saada ylimääräistä vauhtia hyvin äänitetylle tallennukselle, mutta tämä lisää myös melua radalla, joten asiat voivat saada hissy.
Pro vinkkejä
Siinä on Visual EQ iOS: ssä. Se on helppokäyttöinen, mutta erittäin tehokas. Jos tasoitat kappaleesi hyvin, voit muuttaa kunnollisen kuuloisen projektin hämmästyttävän hienostuneeksi ja kaikki ilman hienoja hallintatyökaluja tai mitään muuta. Ennen kuin lähdemme, tässä on muutamia lisävinkkejä Visual EQ: n käyttöön.
- Voit vaihtaa kappaleita Visual EQ -ikkunan ollessa vielä auki, jotta voit nopeasti säätää taajuuskorjainta eri kappaleissa.
- Palauta se oletusasentoon kaksoisnapauttamalla solmua
- Napauttamalla jotakin säätöpiireistä näet lyhyesti kyseisen säätimen vahvistustason ja taajuuden.
- Napauta Yksin -painiketta (kuulokekuvaketta) kappaleessa, jota parhaillaan työskentelet kuunnellaksesi sen yksin tai muun kappaleen kanssa. Tämä on loistava tapa tarkistaa, miten tekemäsi muutokset vaikuttavat yksittäiseen kappaleeseen ja koko yhdistelmään.

