Kuvittele saapuvasi kotiin kuuntelemalla musiikkia iPhonellasi. Haluat aloittaa musiikin toistamisen kotikaiuttimillasi, mutta et halua, että kaikki Control Centerin tai AirPlay -paneelin käytön vaivat muodostavat yhteyden manuaalisesti.
Jos omistat a HomePod, sinun tarvitsee vain pitää iPhone lähelläsi, ja toisto siirtyy. Mutta entä tavalliset AirPlay -kaiuttimet? Voitko luovuttaa niille? Joo! Sinä pystyt. Kertakäyttöisen nopean asennuksen ansiosta voit vaihtaa musiikkia tai podcast-sovellusta kuulokkeistasi ja toistaa millä tahansa kotisi AirPlay-kaiuttimella.
Siirrä toiston kohde pikavalintojen avulla
Suorittaaksemme tämän taikuuden teemme a Pikavalinta -automaatio. Nämä ovat uusia iOS 13: ssa, ja niiden avulla voit käynnistää pikavalintoja automaattisesti sijainnin, kellonajan ja monen muun perusteella. Yksi vaihtoehto on saada pikanäppäin, kun tulet kotiin, mutta kokemukseni mukaan iPhone luulee olevani kotona, kun pääsen 300 metrin päähän talostani.
Joten tänään yritämme kahta eri laukaisinta siirtääksesi äänen kotikaiuttimellesi. Yksi laukeaa, kun muodostat yhteyden Wi-Fi-kotiverkkoosi. Toinen laukaisee, kun sinä
napauta iPhoneasi RFID -tarrassa, ehkä jumissa oven ulkopuolelta, ehkä itse kaiuttimen päälle.Muodosta yhteys kaiuttimeen, kun tulet kotiin
Avaa ensin Pikavalinnat -sovellus iPhonessa. Toisin kuin tavalliset pikavalinnat, Automaatiot älä synkronoi laitteiden välillä. Napauta Automaatio -painiketta näytön alareunassa ja napauta sitten +. Napauta seuraavassa näytössä Luo henkilökohtainen automaatio.

Kuva: Cult of Mac
Vieritä luettelossa alas ja valitse Wi-Fi. Valitse sitten avattavasta valikosta Wi-Fi-verkko. Napauta Seuraava. Nopein tapa saada haluamasi toiminto on aloittaa kirjoittaminen Aseta toiston kohde hakukenttään. Kun näet sen tuloksissa, napauta sitä ja seuraa. Sinun on valittava kohdekaiutin luettelosta.

Kuva: Cult of Mac
Lopeta napauttamalla Seuraavaja napauta sitten Tehty.
Kun palaat kotiin, iPhonen pitäisi muodostaa automaattisesti yhteys tähän kaiuttimeen ja jatkaa toistoa. Se kysyy sinulta ennen kuin se tekee niin, joten tämä tapahtuu yhdellä napautuksella. Lisäksi kaksi testaa sitä, näyttää siltä, että sinun on todella poistuttava kotoa ja palattava sitten takaisin. Testissäni pelkkä Wi-Fi: n poistaminen käytöstä ja uudelleen käyttöönotto ei riitä käynnistämään toimintoa.
Liitä kaiutin NFC -tarralla
Tämä on suosikki tapa vaihtaa, koska voit tehdä sen milloin tahansa, ei vain kotiin saapuessasi. Se uhraa hyvin vähän mukavuutta, mutta saat paljon enemmän hallintaa.
Viimeaikaiset iPhonet voivat lukea NFC -tunnisteita ja käynnistää pikakuvakkeen. Sinun tarvitsee vain tehdä osta yhteensopiva tarra, kiinnitä se kaiuttimeen ja luo pikakuvake. Sitten, kun haluat siirtää toiston kyseiselle kaiuttimelle, pidä iPhonea vain hetken tarrassa.
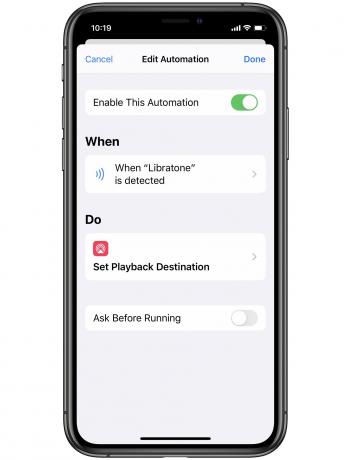
Kuva: Cult of Mac
Jos haluat määrittää tämän pikakuvakkeen, luo vain uusi automaatio kuten edellä, mutta valitse NFC sijasta Wi-Fi liipaisinta varten. Voit sitten skannata yhden äskettäin ostamistasi tunnisteista asettaaksesi sen laukaisimeksi. Anna sitten tunnisteelle nimi ja lisää sama Aseta toiston kohde toimintaa kuten ennenkin.
Kiinnitä sitten tarra kaiuttimeen tai sen lähelle tai ehkä jopa etuovesi runkoon. Aina kun skannaat tarran, se vaihtaa haluamaasi kaiuttimeen. Voit skannata tarran pitämällä iPhonen yläosaa sen päällä.
Molemmat pikanäppäimet/automaatiot ovat yhtä käteviä kuin heiluttaa iPhoneasi HomePodin päällä, ja ne toimivat minkä tahansa AirPlay -kaiuttimen kanssa. Kokeile niitä.



