MacOS Mojavessa ja Catalinassa on molemmat Finderin pikatoiminnot. Nämä ovat painikkeita, jotka sijaitsevat minkä tahansa tiedoston esikatselupaneelissa ja joiden avulla voit suorittaa valitun tiedoston nopeita toimintoja yhdellä napsautuksella. Toiminnot vaihtelevat sen mukaan, oletko valinnut kuvan, videon jne. Oletusasetusten avulla voit kiertää kuvia, rajata videota ja muuttaa useimmat muut asiat PDF -tiedostoiksi. Voit myös lisätä oman Nopeat toimet, käyttämällä Automatoria.
Mutta entä Macit, joissa on macOS High Sierra tai aikaisempi? Voitko lisätä pikatoimintoja? Vastaus on kyllä, tavallaan.
Emme voi lisätä nopeita toimia Finderiin High Sierrassa ja aikaisemmin, mutta voimme tehdä seuraavan parhaan asian. Tiesitkö, että voit lisätä tiedostoja, kansioita ja jopa sovelluksia Finder -ikkunoiden työkaluriville? Kyllä sinä voit. Tältä se näyttää:
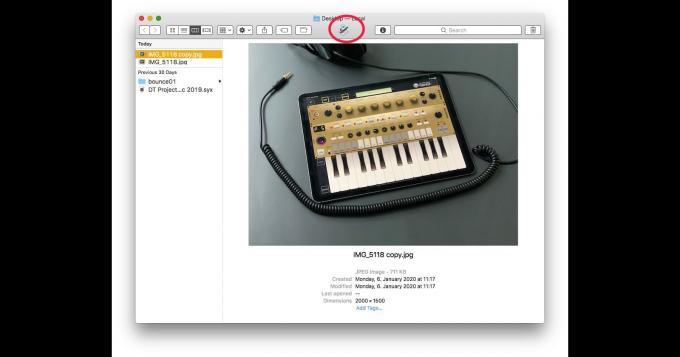
Kuva: Charlie Sorrel/Cult of Mac
Voit vetää kaikenlaisia asioita, mukaan lukien sovellukset. Ja jos pudotat tiedoston johonkin näistä sovelluskuvakkeista, sovellus avaa sen. Mutta miten se auttaa meitä korvaamaan
Nopeat toimet?Automaattitoiminnot sovelluksina
Toinen ratkaisu tähän palapeliin on, että voit tallentaa minkä tahansa automaattitoiminnon sovelluksena. Sitten se toimii kuin mikä tahansa sovellus. Voit käynnistää sen kaksoisnapsauttamalla ja vetää siihen useita tiedostoja niiden käsittelemiseksi. Näet varmaan missä mennään.
Otetaan esimerkki. Minulla on automaattitoiminto, joka hyväksyy minkä tahansa kuvan ja muuntaa sen 2000 pikselin leveäksi JPG -muotoon. Käytän tätä valmistellakseni kuvan ladattavaksi Macin kultti. Yleensä napsautan kuvaa hiiren kakkospainikkeella ja valitsen pikavalikosta Automaattitoiminnon.
Mutta nyt voin vain vetää nämä kuvat ylös Finder -ikkunan työkaluriville, ja toiminto suoritetaan. Se on aika kätevä.
Muunna Automatorin toiminnot sovelluksiksi
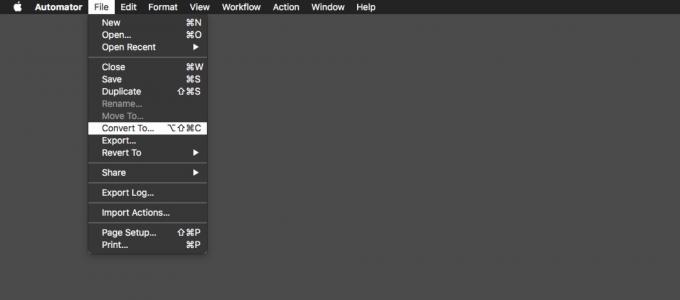
Kuva: Macin kultti
Automator -toimintojen muuttaminen sovellukseksi on helppoa. Avaa ensin työnkulku Automator -sovelluksessa. Siirry sitten kohtaan Tiedosto -valikkoja napsauta Muuntaa…tai paina ⌥⇧⌘C. Valita Sovellus paneelissa. Sinun on sitten tallennettava päällekkäinen työnkulku sovelluksena. Mene vain Tiedosto> Tallenna tai paina ⌘S, nimeä sovellus uudelleen ja valitse Sovellukset ponnahdusluettelosta.
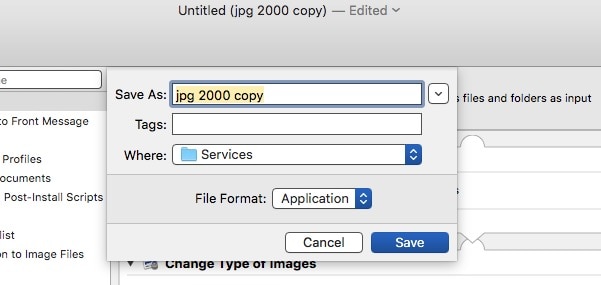
Kuva: Macin kultti
Kuinka lisätä mitään Finderin työkalupalkkiin
Tämä on fiksu osa. Vedä uusi sovelluksesi Finderin työkaluriville pitämällä ⌘ ja ⌥ painettuna. Voit myös vetää kuvia, tiedostoja, kansioita - melkein mitä tahansa. Kaksoisnapsautus käynnistää sovelluksen ja yksi napsautus avaa tiedoston. Jos sijoitat kansion sinne, voit vetää kohteita kuvakkeeseen ja ne sijoitetaan kyseiseen kansioon. Todella vanhoilla Mac -tietokoneilla voit vetää tavaraa sinne ilman ⌥⌘ -muokkaimia.
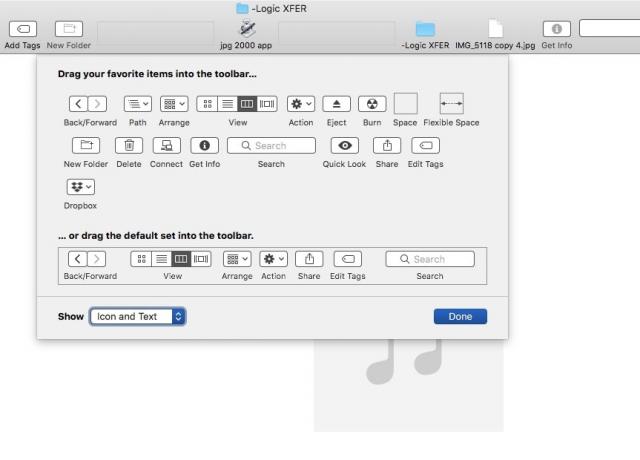
Kuva: Macin kultti
Kun olet siellä, yritä napsauttaa hiiren kakkospainikkeella mitä tahansa Finderin työkalupalkin kohtaa ja valita Muokkaa työkalupalkkia. Löydät kaikki herkulliset lapset, jotka eivät ole käytettävissä oletusasetuksissa. Macissa on jopa mahdollisuus polttaa levyjä!
Se ei ole pikatoimintoja, mutta se sulkeutuu tarpeeksi.
