Hymiöiden löytäminen iPhonesta ja iPadista on helppoa - napauta vain näppäimistön kulmassa olevaa pientä emoji -näppäintä, ja siellä ne ovat. Emoji on täysin tuettu myös Macissa, mutta mistä löydät ne? Jos et vielä tiedä, tämä temppu räjäyttää mielesi, koska Macin emoji -paneeliin pääseminen on yhtä helppoa kuin iPhonessa.
Parempi kuin iOS
Ehkä "puhaltaa mielesi" oli hieman vahva. Tämä on vain emoji -katseluohjelma. Mutta on yllättävää, kuinka helppoa on aktivoida macOS -emoji -paneeli.
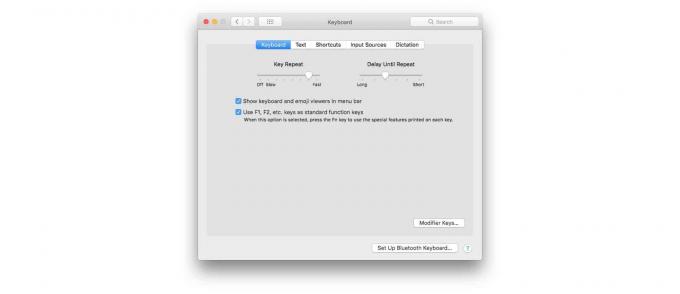
Macissa emojit asuvat näppäimistöasetuksissa, ja niitä voi käyttää useilla tavoilla. Voit vierailla esimerkiksi Järjestelmäasetukset> Näppäimistö ja valitse ruutu kohtaan Näytä näppäimistön ja emojien katseluohjelmat valikkorivillä. Sitten, kun haluat nähdä emoji -paneelin, voit napsauttaa uuden näppäimistön kuvaketta valikkopalkin oikealla puolella ja valita Näytä emojit ja symbolit.
Mutta se kestää ikuisuuden. On paljon nopeampi ja helpompi tapa tarkastella samaa emoji -paneelia. Lyö vain Avaruus (Ctrl Komentoväli) näppäimistöllä, ja paneeli tulee esiin.
Kun paneeli näkyy, voit lisätä minkä tahansa emojin vain kaksoisnapsauttamalla sitä. Vielä parempi, voit vain kirjoittaa haluamasi emojin nimen ja valita sen sitten hakutuloksista nuolinäppäimillä ja lisätä sen suoraan tekstiin painamalla Enter -näppäintä. Se on itse asiassa paljon parempi kuin iOS -versio.
MacOS -emoji -paneelin mukauttaminen
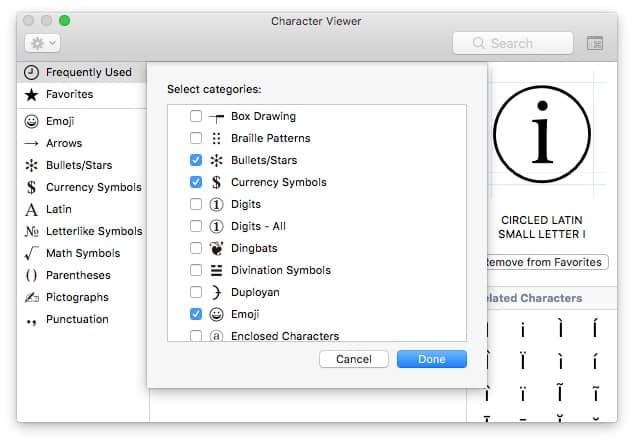
Kuva: Charlie Sorrel/Cult of Mac
Tämän emoji -paneelin mukauttamiseen on useita vaihtoehtoja. Koska tämä Emoji & Symbols -paneeli näyttää kaikki unicode -merkit, ei vain emoji -osajoukkoa, voit valita, mitkä symboliryhmät näytetään. Voit tehdä tämän napsauttamalla paneelin vasemmassa yläkulmassa olevaa pientä asetuskuvaketta ja valitsemalla Muokkaa luetteloa… vaihtoehdoista. Voit sitten valita, mitkä symboliryhmät haluat näyttää. Niitä on paljon, joten tämä on loistava tapa piilottaa ne, joita et halua. Et luultavasti tarvitse Muinaiset ja historialliset kirjoituksetesimerkiksi jos et vaihda seksiä Indiana Jonesin kanssa.
Vaihda vain emoji-paneeliin
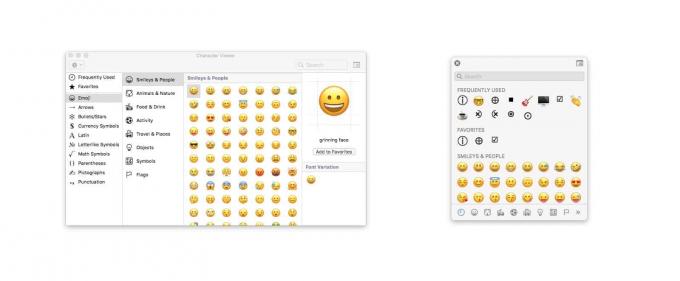 Vaihda näkymää napsauttamalla oikeassa yläkulmassa olevaa kuvaketta.
Vaihda näkymää napsauttamalla oikeassa yläkulmassa olevaa kuvaketta.
Oletusarvoinen Emoji & Symbols -paneeli näyttää sekä emojit että symbolit odotetulla tavalla. Mutta voit pienentää tämän näyttämään vain emojit. Napsauta ikkunan oikeassa yläkulmassa olevaa kuvaketta. Tämä vaihtaa kahden näkymän välillä. Jos käytät vain emojia, sinun tulee valita vain pienempi emoji-versio.
Ja siinä se. Nyt voit nopeasti löytää ja käyttää emojia vain muutamalla näppäinpainalluksella sen sijaan, että sinun tarvitsee klikata ympäri ja etsiä haluamiasi symboleja.
