IPadissa on hämmästyttävä jaetun näytön tila. Sen nimi on Split View, ja sen avulla voit käyttää kahta sovellusta vierekkäin. Tietyissä iPad -laitteissa voit jopa kelluttaa kolmannen sovelluksen ylhäältä. Jaetun näkymän avulla voit vetää ja pudottaa tekstiä, kuvia, linkkejä ja melkein mitä tahansa muuta sovellusten välillä aivan kuten Macissa tai PC: ssä. Se on myös erittäin helppokäyttöinen. Katsotaanpa miten.
Slide Over vs. Jaettu näkymä iPadissa
Kuva: Cult of Mac
Tarkistetaan ensin ero niiden välillä Liu'uta ja jaa näyttötai Jaa näkymä. Jaetussa näkymässä kaksi sovellusta jakaa näytön. He istuvat vierekkäin, ja näyttö on jaettu joko 50:50, jolloin jokainen sovellus saa saman osan näytöstä tai suunnilleen 70:30 (tai 30:70), jolloin yksi sovellus saa enemmän tilaa kuin toinen.
Slide Over on, kun yksi sovellus vie edelleen koko näytön, mutta toinen kelluu yläpuolella pienessä pienessä ikkunassa. Tämä ohut ikkuna voidaan pyyhkäistä sisään ja ulos näytön oikeasta reunasta, pysäköidä se, kun et tarvitse sitä, ja tehdä yhteenveto, kun tarvitset. Tämä sopii erinomaisesti sovelluksen väliaikaiseen käyttöön ja sen hylkäämiseen. Voit katsella elokuvaa ja pyyhkäistä ajoittain Viestit -sovelluksessa tai käyttää Safaria ja Slide Over the Notes -sovellusta, kun haluat tallentaa linkin tai kuvan.
Jaetun näytön käyttäminen iPadissa

Kuva: Cult of Mac
Sekä Split View että Slide Over alkavat samalla tavalla. Kun sovellus on jo näytössä, pyyhkäise vain ylös näytön alareunasta. Tämä tuo esiin iOS 11 -telakan. Jos haluamasi sovellus on Dockissa, vedä sen kuvake näytön pääosaan, vasemmalle tai oikealle. Kun saat sen lähelle näytön reunaa, pääsovellus hämärtyy ja rypistyy muodostaen hieman tummanharmaan raon reunaan. Pudota sovellus tähän aukkoon ja käytät jaettua näyttöä.
Jos käytät sovellusta usein jaetussa näytössä, muista säilyttää se Dockissa. Voit vetää sovelluksia muista paikoista, mutta Dock on nopein ja helpoin.
Jaetun näytön koon muuttaminen
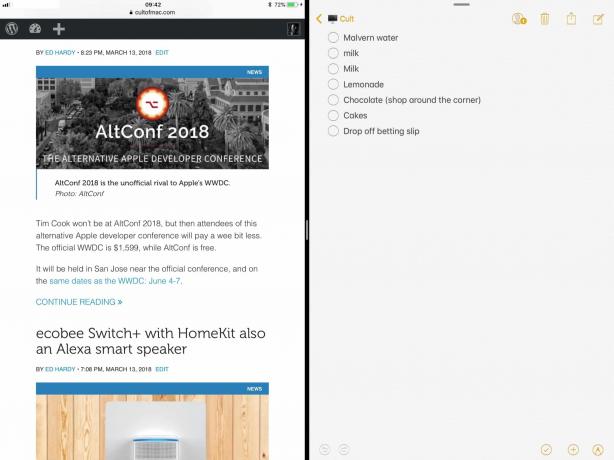
Kuva: Cult of Mac
Tämä tuo sinut jaetun näytön 70:30 -versioon. Jos haluat jakaa näytön 50:50 kahden sovelluksen välillä, tartu pieneen harmaaseen käteen keskellä mustaa viivaa, joka jakaa nämä kaksi sovellusta. Muuta sovellusten kokoa vetämällä tätä kahvaa vasemmalle tai oikealle.
Jaetun näytön poistuminen
Jos haluat poistua jaetusta näytöstä, teet samoin kuin muuttaisit sovellusten kokoa, vain sinä jatkat. Toisin sanoen muutat yhden sovelluksen kokoa, kunnes se vie koko näytön, ja toinen murskataan heti näytön reunasta. Voit tehdä tämän kumpaankin suuntaan päästäksesi eroon joko vasemmasta tai oikeasta sovelluksesta.
Slide Overin aktivointi iPadissa

Slide Over alkaa täsmälleen samalla tavalla kuin Split View. Vedät sovelluksen kuvakkeen Dockista (tai muualta) ja pudotat sen pääsovelluksen päälle. Ero on siinä, että Slide Over -toiminnon avulla pudotat sovelluksen lähemmäksi pääsovelluksen keskikohtaa. Jos jatkat kohti reunoja, näyttö sumenee ja valmistautuu Split View -pudotukseen. Joten sinun on vain pudotettava sovellus ennen kuin pääset lähelle reunaa. Sen pudottamisen jälkeen uusi sovellus kelluu pääsovelluksen päällä pienessä siirrettävässä ikkunassa.
Kelluvan sovelluksen siirtäminen Slide Over -sovelluksessa
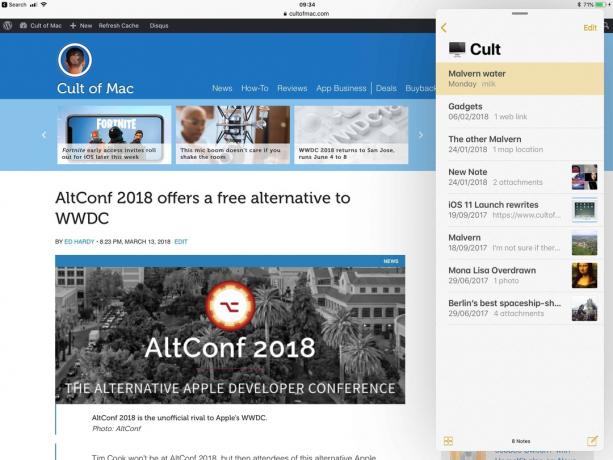
Kuva: Cult of Mac
Voit tehdä muutamia asioita tällä Slide Over -sovelluksella. Ensimmäinen on vetää se näytön toiselta puolelta toiselle. Voit tehdä tämän tarttumalla pieneen harmaaseen palkkiin Slide Over -ikkunan yläosassa ja vetämällä vasemmalle tai oikealle.
Jos jatkat menemistä oikealle, voit pyyhkäistä ikkunan suoraan pois näytön reunasta. Saat sen takaisin pyyhkäisemällä sisään näytön oikealta puolelta alkaen reunasta. Slide Over -paneeli liukuu takaisin näytölle.
Jos haluat muuttaa Slide Over -paneelin täydelliseksi Split View -sovellukseksi, tartu siihen harmaaseen kahvaan ja liu'uta sitä ylöspäin. Pääsovellus siirtää tilaa vapauttaakseen sinut, ja olet jaetussa näkymässä.
Jos haluat korvata Slide Over -sovelluksen toisella, nappaa uusi sovellus Dockista ja vedä se ulos. Nykyinen Slide Over -sovellus katoaa.
Kuinka napata sovelluksia jaetulle näytölle ja liu'uttaa
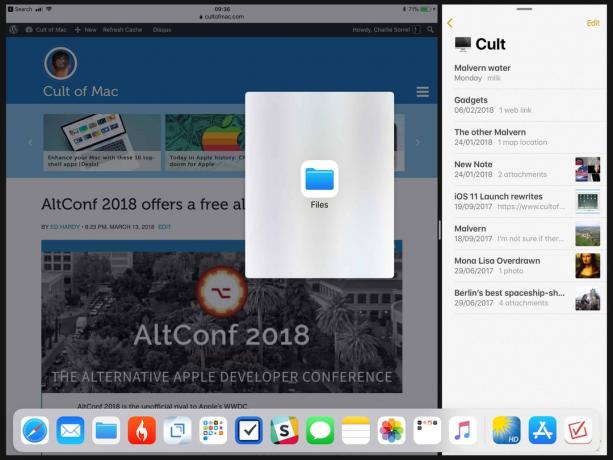
Kuva: Cult of Mac
Helpoin paikka pitää sovelluksesi nopeasti käytettävissä on Dockissa. Jos telakka on täynnä, voit laittaa joitain sovelluksia kansioon ja vetää sitten että telakkaan. Ja Dock -kansiossa oleva sovellus voidaan vetää jaettuun näyttöön.
Voit myös napata sovelluksen aloitusnäytöstä. Paina ensin Koti -painiketta siirtyäksesi aloitusnäyttöön. Aloita sitten vetämällä sovellusta, jota haluat käyttää jaetussa näkymässä tai liu'uttamalla. Sitten, vielä vetäen, napauta pääsovellusta, jotta se käynnistyy. Kun se on käynnistynyt, voit käyttää edelleen vetämääsi sovellusta aivan kuten olit juuri vetänyt sen Dockista.
Siirry jaettuun näyttöön Spotlight -haun avulla
Voit myös vetää sovelluksen Spotlight -hausta, vaikka tämä on todella käytännöllistä vain, jos iPadiin on liitetty ulkoinen näppäimistö. Kun pääsovellus on auki, paina vain Komentoväli näppäimistöllä ja etsi sitten toinen haluamasi sovellus kirjoittamalla. Kun sen kuvake näkyy hakutuloksissa, aloita sen vetäminen. Spotlight -hakunäyttö katoaa ja pääsovellus palaa. Vedä sitten uusi sovellus jaettuun näkymään tai liu'uta sen yli.

