Toimittajan huomautus: Helmikuusta lähtien. 10, 2010, alla esitetty vinkki ei enää toimi. Julkaisimme kuitenkin uuden viestin iOS -pikakuvakkeesta, joka toimii tällä hetkellä: "Lopuksi - YouTube -latauksen pikakuvake iOS: lle, joka todella toimii. ” Nauttia.
Käyttämällä Applen uusi hämmästyttävä pikanäppäinsovellus, voit kopioida videon YouTubesta, ladata sen ja tallentaa sen iPhonen kansioon - ilman tietokonetta.
Ehkä haluat katsella joitain leikkeitä työmatkallasi polttamatta solukkotietojasi. Tai ehkä olet kielen tai musiikin opettaja ja haluat pitää opetusmateriaalit offline-tilassa sen sijaan, että luottaisit oppilaasi Wi-Fi-verkkoon?
Tämä pikakuvake voidaan käynnistää Safarissa, ja se tallentaa YouTube -videon kameran rullaan, iCloud Driveen, Dropboxiin tai muuhun valitsemaasi paikkaan. Aloitetaan.
Macia ei tarvita-tämä menetelmä on vain iOS

Kuva: Cult of Mac
Useimmat menetelmät ladata YouTube -videoita offline -katselua varten iPhonella tai iPadilla sisältävät laitteesi käytön Mac suorittaa latauksen, sitten iTunes (tai iTunesin kaltainen kiertotapa) saadaksesi nämä videot laite.
Tämä käyttää Applen pikakuvakesovellusta, jonka avulla voit automatisoida kaikenlaisia tehtäviä iDevice -laitteessasi. Se tekee seuraavat toimet:
- Tarkista, että katsot todella YouTube -videota.
- Jäsennä linkki ja muokkaa sitä saadaksesi raaka videotiedosto YouTuben palvelimilta (voit valita laatutason).
- Lataa se video.
- Nimeä tiedosto uudelleen vastaamaan YouTube -sivun otsikkoa.
- Tallenna video.
Muokattu pikavalintani perustuu Reddit -käyttäjän danielnotdanin alkuperäiseen työnkulkuun, lähetetty Workflow subredditiin. Työnkulku oli sovellus, jonka Apple osti ja muutti pikakuvakkeiksi. Jos haluat, voit mennä sinne ja ladata pikakuvakkeen. 1
Tai voit lataa minun versioni, joka on säädetty lisäämään vaiheet 4 ja 5 yllä olevasta luettelosta. Napauta vain linkkiä ja sitten - kun Pikakuvakkeet -sovellus avautuu - voit esikatsella pikakuvaketta ennen sen asentamista napauttamalla.
Näytän mukautetut säätöni myöhemmin. Katsotaanpa toistaiseksi, miten sitä käytetään.
Kuinka käyttää pikakuvaketta Safarissa YouTube -videoiden lataamiseen
Jos haluat käyttää mitä tahansa pikakuvaketta Safarissa iPhonessa tai iPadissa, napauta vain Jaa Nuolija napauta sitten Pikanäppäimet -kuvaketta. Näkyviin tulee paneeli, joka sisältää kaikki käytettävissä olevat pikavalinnat. Napauta vain haluamaasi, niin se toimii.
Tässä tapauksessa sinun on vain istuttava alas ja katsottava. Jos käytät muokkaamatonta pikakuvakettani, löydät ladatun videon iCloud Driven Pikakuvakkeet -kansiosta. Se siitä. Voit nyt katsoa sitä, jakaa sen, mitä tahansa, aivan kuten mitä tahansa muuta videotiedostoa.
Pikavalinnan säätäminen YouTube -videoiden tallentamiseksi Dropboxiin
Muokataksesi Lataa Youtube pikakuvake, avaa vain Pikanäppäimet sovellus ja napauta Lataa Youtube luettelossa. Täällä näet kaikki vaiheet, jotka danielnotdan kokosi sinulle, sekä lisäominaisuuteni.
Vieritä alas ja näet, että viimeinen vaihe tallentaa tuloksen iCloud Driveen. Mutta entä jos haluat lisätä sen kameran rullaan? Vai Dropbox?
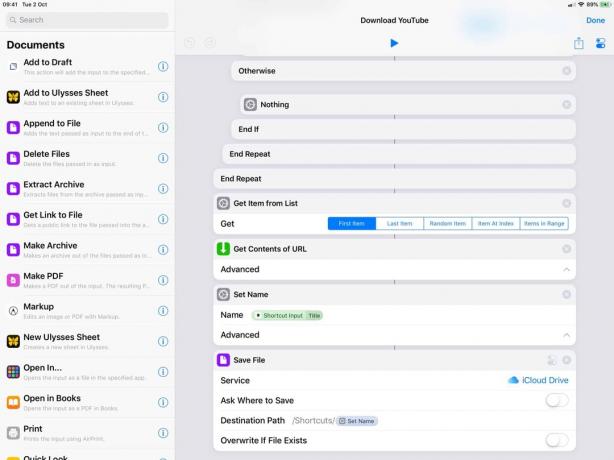
Kuva: Cult of Mac
Jos haluat lisätä uuden viimeisen vaiheen, siirry kohtaan toimintojen luettelo vasemmalta ja etsi nimi Tallenna valokuva -albumiin. Voit selata sen vierittämällä tai rajata valintasi napauttamalla hakukenttään vain muutamaa kirjainta. Vedä sitten toiminto pikanäppäimen alareunaan. Muista poistaa Tallenna tiedosto ja Aseta nimi Toiminnot.
Oletuksena Tallenna valokuva -albumiin toiminto tallennetaan Kaikki valokuvat -albumiisi. Jos napautat Kaikki kuvat etiketissä, voit valita toisen albumin. Tämä helpottaa tallennettujen leikkeiden löytämistä myöhemmin.

Kuva: Cult of Mac
Jos haluat tallentaa sen sijaan Dropboxiin, napauta iCloud -asema kohdassa Tallenna tiedosto toimintaa ja valitse Dropbox. Voit nyt määrittää kansion, johon video tallennetaan.
Ja siinä se. Seuraavan kerran, kun haluat ladata YouTube -videon ja tallentaa sen laitteellesi, napauta vain Safaria Jaa Nuoli, valitse tämä pikakuvake ja odota, että se tekee tehtävänsä. Tuloksena oleva kopioitu YouTube -video päätyy kameran rullaan.
Muut muunnelmat
Tällä pikakuvakkeella voit tehdä paljon. Olen muokannut sen muotoon kopioida ääntä YouTube -videoista, esimerkiksi. Voit myös valita erilaisia laatutasoja vetämällä nämä numerot eri järjestykseen.
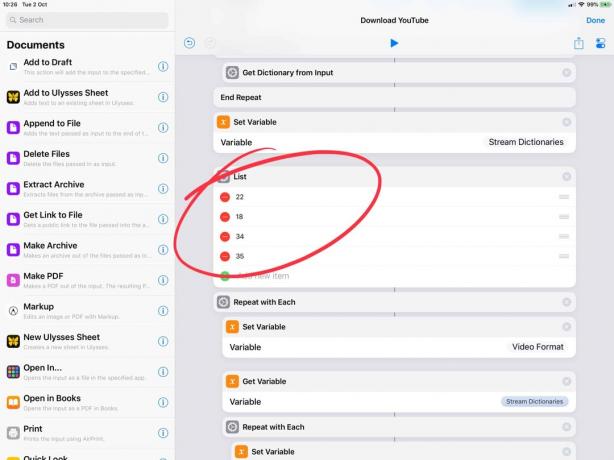
Kuva: Cult of Mac
Tässä on mitä jokainen numero tarkoittaa danielnotdanin alkuperäisen mukaan:
- 22: mp4 720p
- 18: mp4 360p
- 34: flv 360p
- 35: flv, 480p
- Se on ensimmäinen linkki, jonka löydät Reddit -ketjusta. Kuten aina, kun lataat mitä tahansa sovellusta, komentosarjaa tai suoritettavaa koodia Internetistä, tarkista vielä kerran, että olet turvallinen ennen käyttöä. Jaetut pikanäppäimet voidaan esikatsella selaimessa ennen lataamista, joten muista tehdä se. ↩
Huomaa: Julkaisimme tämän viestin alun perin lokakuussa. 2, 2018. Se on päivitetty.

