AirDropin, Applen sisäänrakennetun jakamisominaisuuden, avulla voit lähettää lähes mitä tahansa Applen laitteiden välillä. Voit käyttää sitä valokuvien, videoiden, URL -osoitteiden, asiakirjojen, tekstikatkelmien jakamiseen - lyhyesti sanottuna kaikki, mikä voidaan jakaa käyttämällä tavallista "jakamisnuoli" -kuvaketta, on reilua peliä AirDropille.
AirDropin pitäisi todella olla ensimmäinen valinta jakamiselle, koska se ei käytä Internetiä tiedostojen lähettämiseen. Se yhdistää sinut ja vastaanottajan suoraan toisiinsa Wi-Fi-yhteyden kautta ja tekee siirron tällä tavalla. Tämä tekee AirDropista turvallisen ja salamannopean. Se tarkoittaa myös, että se toimii yhtä hyvin vuoren huipulla kuin kiireisessä toimistossa.
AirDropin käyttäminen iPhonessa ja iPadissa

Kuva: Cult of Mac
AirDropin käyttö on helppoa ja luotettavaa. Viime vuosina Apple on tehnyt ominaisuuden kalliiksi. On todennäköistä, että ainoa vianmääritys, joka sinun on tehtävä, on varmistaa, että lähettämäsi henkilön AirDrop on kytketty päälle iPhonessa tai iPadissa.
Käyttää Pudottaa lentokoneesta, osu vain standardiin Jaa Nuolija napauta sitten AirDrop -kuvake kun Share Sheet tulee näkyviin. AirDrop-kuvake on pieni ympyrä, jossa on sinisiä, tutkan kaltaisia aaltoja (jos tutkalinjat ovat mustia, AirDrop on kytketty pois päältä).
Se istuu omalla rivillään, ennen kaikkea muita jakamisvaihtoehtoja. Tällä rivillä näkyvät kaikki käytettävissä olevat vastaanottajat, heidän nimensä ja omistamansa laitteet (Mac, iPad, iPhone). Napauta vain yhtä lähettääksesi tiedoston, valokuvan, linkin tai mitä tahansa. Lähettäjän näkökulmasta se on se. Edistymisilmaisin juoksee kyseisen henkilön kuvakkeen reunan ympärillä iPhonessa tai iPadissa ja näyttää, kuinka nopeasti siirto tapahtuu.
Vastaanotto AirDropin avulla
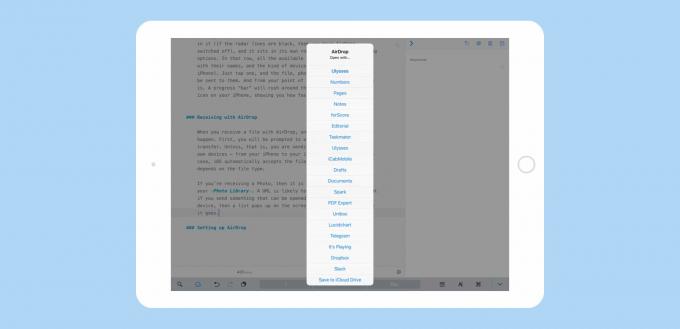
Kuva: Cult of Mac
Kun vastaanotat tiedoston kanssa Pudottaa lentokoneesta, yksi monista asioista voi tapahtua. Ensin sinua pyydetään hyväksymään saapuva siirto. Ellet siis lähetä tiedostoa johonkin omiin laitteisiisi - esimerkiksi iPhonesta iPadiin. Tässä tapauksessa iOS hyväksyy tiedoston automaattisesti. Mitä tapahtuu seuraavaksi, riippuu tiedostotyypistä.
Jos saat valokuvan, se lisätään automaattisesti valokuvakirjastoosi (ja URL -osoite todennäköisesti avautuu Safarissa). Mutta jos lähetät jotain, joka voidaan avata useilla laitteesi sovelluksilla, näyttöön tulee luettelo, jotta voit valita, minne tiedosto menee. Yllä olevassa esimerkissä lähetin tekstikatkelman iPhonen luonnoksista iPadiini. Tuloksena oleva luettelo avautui automaattisesti ja näytti kaikki sovellukset, jotka voivat hyväksyä katkelman tekstiä. Sama koskee PDF -tiedostoja ja kaikenlaisia muita tiedostoja. Se on vähän kuin Mac Finder Avoinna… komento.
Yksi siisti vaihtoehto, johon kannattaa kiinnittää huomiota, näkyy luettelon lopussa, jossa voit valita Tallenna iCloud Driveen. Tämä loistava kohde tallentaa tiedoston iCloud-aseman juuritasolle. Jos käytät iOS 11: ää ja käytät Tiedostot -sovellusta, löydät sen sieltä. Tämä muuttaa iCloud Driven eräänlaiseksi postilaatikoksi AirDrop -siirtoillesi. Riippumatta siitä, pidätkö sen järjestyksessä vai annatko sen mennä pilalle kuin se paska, jota kutsut työpöydälle Macissa, on sinun tehtäväsi.
AirDropin asentaminen
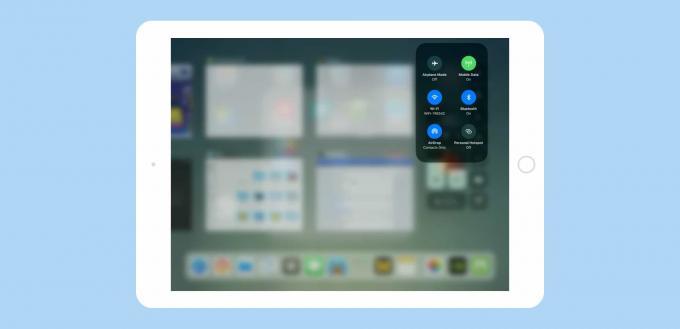
Kuva: Cult of Mac
Yleensä AirDrop vain toimii. Jos se ei ole päällä, kytke se päälle heti, kun olet valmis jakamaan. Jos et näe vastaanottajan laitetta Jaa -taulukon AirDrop -rivillä, sinun on ehkä korjattava jotain hänen laitteeltaan.
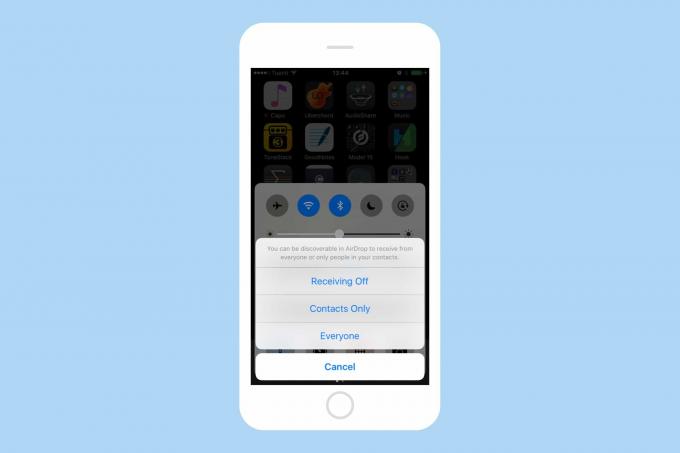
Kuva: Cult of Mac
Helpoin tapa on avata ne Ohjauskeskus ja napauttaa AirDrop -kuvaketta. IOS 10: ssä tämä avaa pienen valikon, jossa he voivat valita Vastaanotto pois, Vain yhteystiedot tai Kaikki. Nämä kaikki tekevät mitä odotit. Paras on useimmille ihmisille Vain yhteystiedot, koska se jättää sinut auki vastaanottamaan tiedostoja milloin tahansa, mutta vain yhteystietoluettelossasi olevilta ihmisiltä.
IOS 11: ssä se toimii hieman eri tavalla. Tässä avaat Ohjauskeskuksen samalla pyyhkäisyllä ylöspäin näytön alareunasta. Mutta sitten sinun on painettava pitkään Wi-Fi-widgettiä päästäksesi AirDrop-säätimiin. Siellä voit valita samoista kolmesta vaihtoehdosta.
Miten AirDrop toimii?
Lopuksi, miten AirDrop toimii? Se käyttää Bluetoothin ja Wi-Fi: n yhdistelmää. Bluetoothia käytetään muiden iDevices -laitteiden seurantaan lähellä (yhdessä yllä olevista kuvakaappauksista näet, että läheisen tuntemattoman iPhone ilmestyi minun lista). Sitten kun teet siirron, huippunopea vertaisyhteys muodostetaan Wi-Fi: llä. Tuloksena olevat siirrot ovat naurettavan nopeita. Jopa suuri video lähetetään muutaman sekunnin aikana, ja valokuvat liikkuvat niin nopeasti, että saatat ihmetellä, jos jokin meni pieleen.
AirDrop on melko hyvä ja toimii melkein koko ajan. Jos et koskaan käytä sitä, sinun pitäisi saada tapa.

