IOS 11 -käyttöjärjestelmässä Notes-sovellus haluaa todella olla paikka, jossa voit heittää kaikki ideasi, kaikki katkelmasi ja kaikki PDF-skannauksesi. Uutta iOS 11: ssä on mahdollisuus skannata paperiarkki siellä Muistiinpanot -sovelluksessa ja sitten piirtää sitä käyttämällä uusia PDF -merkintäominaisuuksia, jotka on rakennettu Applen uuteen mobiilikäyttöjärjestelmään>
Mahdollisesti,. Notes -sovellus iOS 11: ssä voi korvata sovellukset, kuten Evernote (aka Everbloat), sekä tarkoitukseen suunnitellut skannaussovellukset, kuten Scanner Pro. Katsotaanpa, miten skannaus tehdään, ja jos Notes-sovellus tekee tarpeeksi ollakseen ainoa muistiinpanojen kohde.
Skannaa paperia iOS 11 -muistiinpanoissa
Skannataan! Luo ensin uusi muistiinpano tai avaa olemassa oleva. Napauta sitten pientä + näytön alareunassa ja valitse Skannaa asiakirjoja.
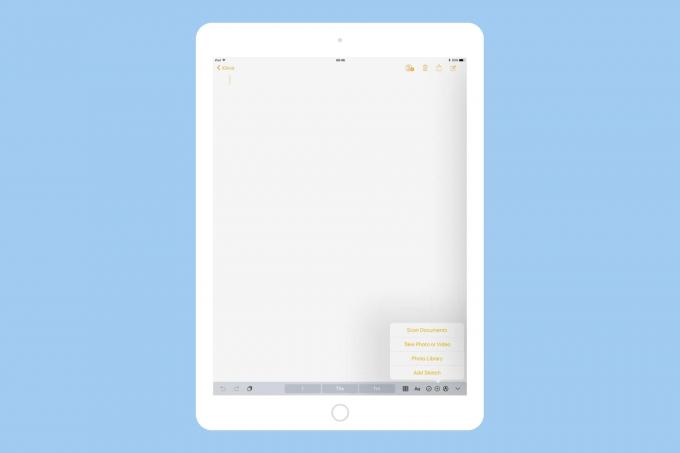
Kuva: Cult of Mac
Skannerinäkymä avautuu, joten osoita kameralla paperia, jonka haluat skannata. Saitko jo paperin valmiiksi?
Oletusarvon mukaan Notes löytää automaattisesti paperin reunat, napsauttaa kuvan ja käyttää sitten siistiä perspektiivikorjausta kuvan vinouden poistamiseen. Tämä tarkoittaa, että sinun ei tarvitse järjestää sitä täydellisesti tai edes tehdä paljon vaivaa asioiden järjestämiseksi lainkaan. Valokuvien ottaminen manuaalisesti voi olla hyödyllistä, jos huomaat, että automaattinen tunnistus havaitsee saman arkin ennen kuin olet ehtinyt siirtyä seuraavalle sivulle.

Kuva: Cult of Mac
Joka tapauksessa voit jatkaa, kunnes olet skannannut kaikki tarvitsemasi sivut. Seuraavaksi voit muokata juuri skannattuja kuvia. Jos reunan tunnistus ei onnistunut oikein, voit säätää sitä manuaalisesti. Voit myös kertoa skannerille, minkä tyyppisen asiakirjan olet syöttänyt: väri, harmaasävy, mustavalkoinen tai valokuva. Sitten se käsittelee kuvaa vastaavasti.
Tässä skannaukseni näytetään valokuvana ja mustavalkoisena asiakirjana. Voit nähdä, että sillä on suuri ero.
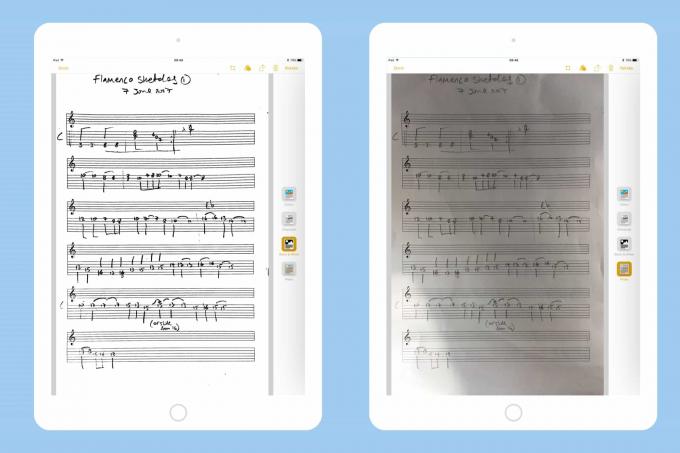
Kuva: Cult of Mac
Siitä se skannausta varten. Voit palata taaksepäin ja säätää rajausta ja skannaustyyppiä milloin haluat-nämä muokkaukset ovat tuhoamattomia-vain napauttamalla muistiinpanon kuvaa. Voit myös jakaa skannauksen milloin tahansa tavallisilla tavoilla (sähköposti, iMessage jne.).
Yksi huomautus: Jos synkronoit Notes -sovelluksesi laitteiden välillä, nämä skannaukset näkyvät vain laitteissa, joissa on iOS 11. Mitä tahansa muuta ja näet tällaisen paikkamerkin:
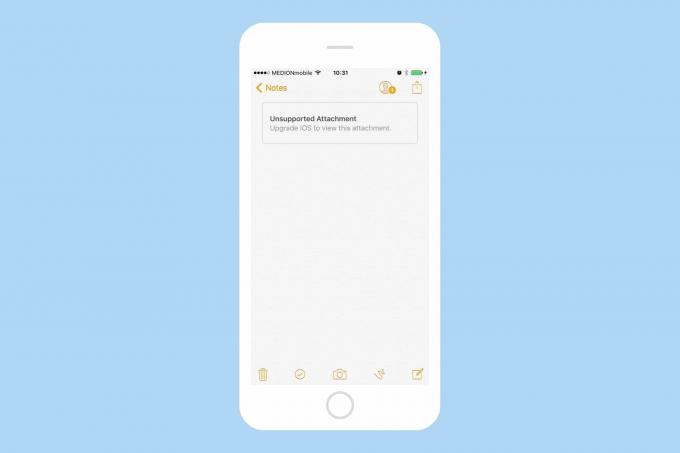
Kuva: Cult of Mac
IOS Notes -skannauksen merkitseminen
Merkinnät tehdään edelleen vanhanaikaisella tavalla napauttamalla jako -nuolija napauta sitten uutta Merkintä -kuvaketta. Voit sitten merkitä PDF -tiedoston iOS 11: n vakiomerkitystyökaluilla.
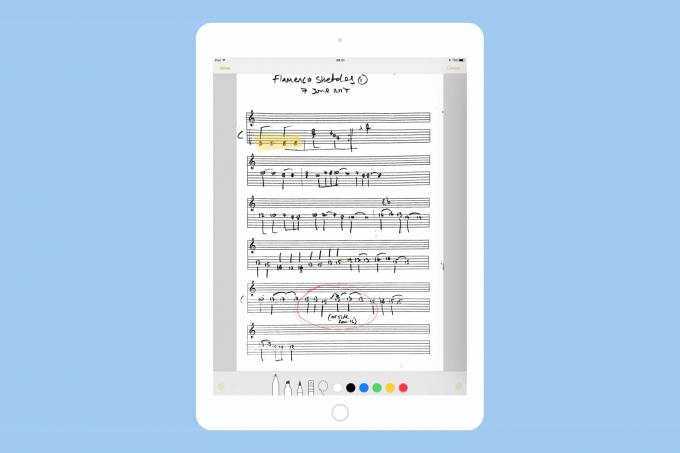
Kuva: Cult of Mac
Merkintä on rajoitettu iOS 11: ssä. Tekstiä ei voi korostaa, koska skanneri ei tunnista tekstiä. Sinun täytyy vain ryömiä sen päälle läpinäkyvällä korostuskynällä, kuten paperilla. Mikä vie minut…
Pitäisikö sinun jatkaa erikoistuneen skannaussovelluksen käyttöä?
Nopea vastaus on "ehkä". Notesin uusi skannaustyökalu on erinomainen, mutta melko rajallinen. Kuten edellä mainitsin, se ei tunnista tekstiä (OCR), joten jos tarvitset tekstintunnistusta, sinun on pidettävä kiinni jostain Scanner Prosta. Et myöskään voi viedä helposti esimerkiksi JPG -muodossa tai täyttää lomakkeita PDF -tiedostossa.
Muistiinpanoissa skannauksesi on melkein vain hieno kuva (vaikka kun viet sen, tiedosto lähetetään PDF -tiedostona). Pitäisi siis käyttää jotain sellaista Skanneri Pro jos:
- Haluat OCR: n.
- Haluat JPG: n PDF -tiedoston sijaan.
- Haluat tehdä monimutkaisemman merkinnän PDF -tiedostoon.
- Haluat lisätä ja liikkua PDF -tiedoston sivuilla.
Jos toisaalta haluat vain saada ennätyksen paperiarkista, ottaa kuvan lehden sivusta muistamaan reseptin tai ehkä skannata ravintolan valikon, Muistiinpanot enemmän kuin tekee työn. Se on kuitenkin häpeä siitä tekstintunnistusohjelmasta, koska skannaustesi etsiminen on erittäin hyödyllistä.

