Jos käytät iOS 12: n betaversiota, olet saattanut katsoa näytön aikaa, yrittää selvittää sitä, sitten luovuttaa ja mennä muualle kokeilemaan muita päivityksiä upeita uusia ominaisuuksia. Tiedän, että tein. Mutta jopa hämmentävässä tilassaan Screen Time-Applen uusi ominaisuus iPhonella ja iPadilla vietetyn ajan seurantaan ja rajoittamiseen-on melko siisti. Tänään vältämme hankalia osia ja tarkastelemme yksittäisten sovellusten rajoitusten asettamista.
Mikä on näytön aika?
Näyttöaika seuraa, kuinka paljon aikaa käytät laitteidesi yksittäisten sovellusten käyttöön, ja näyttää tiedot kätevissä taulukoissa. Voit selata sovellusluokittain ja jopa nähdä, kuinka kauan olet viettänyt yksittäisillä verkkosivustoilla Safarissa.
Jos et pidä näkemästäsi, voit asettaa rajoituksia näissä sovelluksissa sallitulle ajalle tai voit tehdä päinvastoin: rajoittaa koko laitetta Katkaisuaikaja sallia sitten tiettyjen sovellusten "läpäistä" tämän rajoituksen. Voit siis sallia vain valitsemasi kirjoitusohjelmasi toimimaan aamuisin, poistamalla kiusauksen eksyä riippuvuutta aiheuttaville sivustoille, kuten
Macin kultti.Siellä on enemmän. Näyttöaika kerää kaikkien laitteidesi käyttötiedot, ja rajoitukset koskevat kaikkia tiliisi yhdistettyjä iOS -laitteita. Voit jopa vakoilla lastesi käyttöä ja asettaa etärajoitukset heille.
Se on hienoa, mutta tällä hetkellä näytön aikaa on vaikea käyttää. Sovellusluokat ovat liian laajoja, joten niistä on hyötyä rajojen asettamisessa. Esimerkiksi jos rajoitan Viihde rajoitan paitsi Netflixiä myös kaikkia musiikin tekemiseen käyttämiäni sovelluksia.
Päinvastoin, Aina sallittu osio on liian yksityiskohtainen. Voit halutessasi sallia tietyt sovellukset aina, myös ajoitettuna aikana Seisokit. Mutta luettelo sisältää kaiken, jopa Safarin sisällön estäjät. Haluatko estää estoasi? Todennäköisesti ei, mutta en halua joutua ajattelemaan tätä ominaisuutta niin alhaisella tasolla.
Mitä On hyödyllisiä, jopa tässä varhaisessa betaversiossa, yksittäisten sovellusten rajoitukset.
Yksittäisten sovellusrajojen asettaminen näytön aikana
Yksittäiset sovellusrajoitukset ovat juuri sitä, miltä ne kuulostavat. Voit valita minkä tahansa sovelluksen ja asettaa päivittäisen ajastimen, jonka avulla voit käyttää sitä vain tietyn minuutin ajan. Ajastin nollautuu keskiyöllä, ja voit tietysti sammuttaa sen milloin tahansa. Pidän siitä, koska se lisää vain hieman ylimääräistä kitkaa esimerkiksi Instagramiin, joten et tarkista sitä uudelleen, vaikka katsoisit sitä jo viisi minuuttia sitten.
Jos haluat asettaa rajan sovellukselle, ohitat Asetukset -sovelluksen Näyttöaika -paneelin koko päänäytön, jossa kaikki muut rajoitukset on asetettu. Napauta sen sijaan Kaikki laitteet -merkki yläreunassa, ja sinut ohjataan tälle näytölle:

Kuva: Cult of Mac
Tämä on yksityiskohtainen näkemys siitä, miten olet hukannut aikaa. Osa, josta olemme kiinnostuneita, on Eniten käytetty -osio, joka näyttää oletuksena luettelon useimmin avaamistasi sovelluksista ja verkkosivustoista. Napauta Näytä lisää nähdäksesi pidemmän luettelon ja harkita, onko luettelossa todella jotain On ajanhukkaa. Jos näin on, napauta sitä ja näet jotain tällaista:
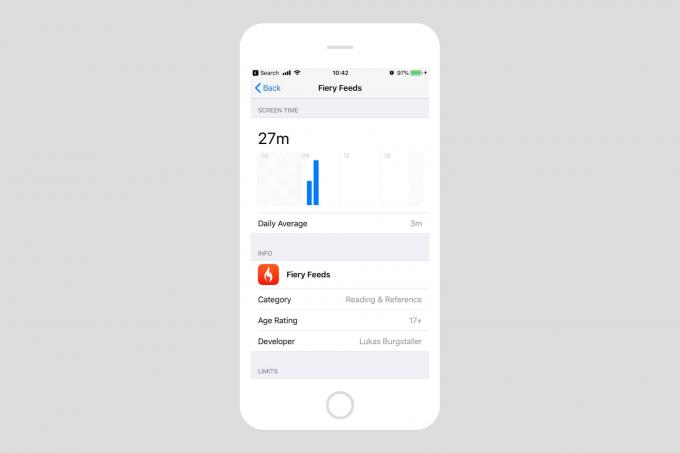
Kuva: Cult of Mac
Käytän Fiery Feedsia paljon enemmän kuin tämä, mutta laskuri nollautuu viimeisimmällä iOS 12 -päivityksellä. Jos haluan rajoittaa sovelluksen käyttöä, napauta vain Lisää raja näytön alareunassa ja aseta raja iOS -standardin aikavalitsimella.
Voit myös napauttaa Muokkaa päiviä ja asettaa sitten yksittäiset rajat kaikille viikonpäiville.
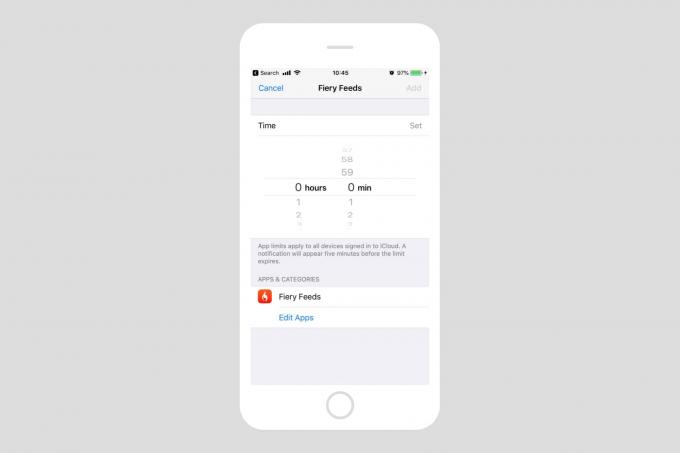
Kuva: Cult of Mac
Kun tämä on tehty, lähtölaskenta alkaa. Viisi minuuttia ennen kuin saavutat rajan, näyttöön tulee ilmoitus, joka varoittaa sinua. Kun saavutat rajan, sovellus lakkaa toimimasta. Tai sen on tarkoituskin. Asetin rajat iPhonelleni ja sitten mitään ei tapahtunut, kun saavutin ne. Tämä tarkoittaa, että minulla ei ole kuvakaappausta sen tapahtumisesta, joten tässä on yksi Applelta:

Kuva: Apple
Jatkan näytösajan kanssa katsomalla, saanko sen toimimaan, mutta tällä hetkellä se on edelleen hyvin kesken. Lupaus on kuitenkin valtava. Jopa ihmisille, joilla on hyvä kurinalaisuus, on helppo menettää seuranta siitä, kuinka kauan käytät Twitterissä tai suosikki Internet -foorumin verkkosivustossasi. Näyttöajan avulla voit hallita aikasi käyttöä.

