Onko sinulla uusi Apple Pencil? Kun alkuperäinen uutuus lakkaa, saatat huomata, että se viettää suurimman osan ajastaan magneettisesti leikattuina iPad Pron sivulle tai, mikä pahempaa, juuttunut laatikon takaosaan. Loppujen lopuksi on vain niin paljon PDF -tiedostoja, joihin voidaan lisätä huomautuksia, ja kuvakaappauksia, jotka merkitään.
Mikä on suuri häpeä, koska mitä Apple Pencil Todella haluaa tehdä taidetta. Arvostat sen omistamisen todellista iloa vain piirtämällä sillä. Joten miksi et noudata tätä kätevää opastusta ja aloita luonnollisten ystävien ja perheen muotokuvien luonnostelu? Se on todella hauska harrastus.
Kuten Kate Winslet sanoi kerran sisään Titantic"Piirrä minut kuin yksi ranskalaisista tytöistäsi."
Ensin tarvitset sovelluksen muotokuvan luomiseen. Markkinoilla on paljon Apple Pencil -luonnosohjelmia, jotka vaihtelevat halvasta ja yksinkertaisesta monimutkaiseen ja kalliiseen.
Adobe Photoshop Sketch on kaikki mitä tarvitset
Henkilökohtaisesti pidän Adobe Photoshop Sketch
, koska se on niin yksinkertaista, sen käyttäminen ei vaadi mitään vaivaa. Voit vain aloittaa piirtämisen. Se ei ehkä tarjoa niin monia ominaisuuksia kuin jotkut muut sovellukset, mutta se tekee siitä niin hienon. Se on yksinkertainen ja intuitiivinen, koska se keskittyy vain piirtämiseen tarvittaviin työkaluihin.Voit ladata Adobe Photoshop Sketch ilmaiseksi App Storesta. Sinun on rekisteröidyttävä Adobeen, jotta voit käyttää sitä (myös ilmainen). Jos sinusta tulee tuottelias taiteilija ja tallennustilasi loppuu Adoben pilvipalvelusta, sovelluksen sisäinen ostos on päivitettävä tilavaan 20 Gt: n tilaan.
Tee kauniita jälkiä Apple Pencilillä
Piirustuksen tarkoitus ei ole näyttää 100 % realistiselta. Sitä varten valokuvat on tarkoitettu. Piirustuksen tulee olla taiteellinen. Osa piirustuksen katsomisen ilosta on nähdä sivun merkit. Käsikirjoituksen tavoin taiteilijan tekemät merkit ovat erottuva ja tunnistettava itseilmaisun muoto.
Apple -lyijykynällä tekemiesi merkkien tulee siis olla kauniita ja ainutlaatuisia sinulle. Tämä vaatii jonkin verran harjoittelua.
Yleisesti ottaen sinun tulee tehdä rohkeita, nopeita, ilmeikkäitä aivohalvauksia liikuttamalla olkapäästäsi ja kyynärpäästäsi, ei vain ranteestasi. Kun käytät koko kättäsi tällä tavalla, saat paljon enemmän hallintaa ja liikerataa, jolloin jälkesi näyttävät tasaisemmilta ja miellyttävämmiltä iPadin näytöllä.
Jos olet oikeakätinen, diagonaaliset vedot alhaalta vasemmalta oikealle ylhäältä ovat yleensä helpoimpia piirtämään sujuvasti. Älä siis pelkää kääntää iPadiasi saadaksesi piirustuksen parhaaseen kulmaan, jotta voit piirtää tarvittavan vedon sujuvasti. Voit myös puristaa ja kiertää kuvaa Photoshop Sketchissä kahdella sormella.
Ole tietoinen Apple -kynän paineesta näytölle, kun teet merkkiä. Sen pitäisi alkaa raskaasti ja muuttua sitten hitaasti jälleen kevyeksi. Kirjoita huutomerkki harjoitellaksesi tätä. Aloita huutomerkki ylhäältä ja siirry alaspäin, joten iskun leveä alue on ylhäällä ja ohut alue alhaalla.
Käyttää Kuvakerrokset neron jälkiä varten
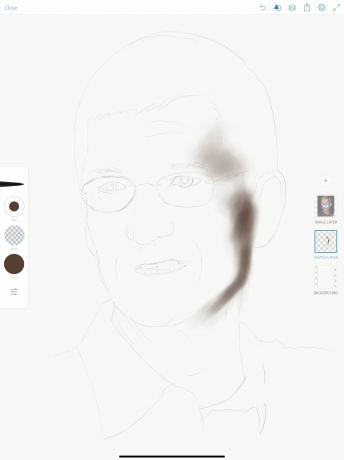
Kuva: Graham Bower/Cult of Mac
Elämästä piirtäminen voi olla hankalaa. Varsinkin jos olet uusi. Joten on hyvä idea aloittaa piirtäminen jäljittämällä.
Jäljitys on loistava tapa oppia piirtämään. Sen avulla voit keskittyä merkintätekniikkaan murehtimatta kohteen mittasuhteiden oikeellisuudesta. Myös kasvojen ja vartalon jäljittäminen parantaa tietämystäsi ihmisen anatomiasta. Näin voit paremmin piirtää ihmisiä muistista.
Seuranta Apple Pencilillä
Onneksi Photoshop Sketch on ihanteellinen jäljittämiseen. Napauta vain Plus (+) -painiketta ja valitse Lisää kuvakerros. Voit sitten valita kuvan valokuvakirjastostasi. Napauta nyt Plus uudelleen ja lisää a Luonnoskerros piirtääksesi kuvakerroksen eteen.
Käytä Lyijykynä työkalu piirtää ääriviivat kevyillä vedoilla. Jos kynämerkkiesi näkeminen on vaikeaa, koska valokuva on liian tumma, napauta kuvakerrosta ja liu'uta alaspäin Peittävyys tehdä siitä heikompi.
Kun olet piirtänyt ääriviivat, piilota kuvakerros (kaksoisnapauttamalla) tarkistaaksesi käsityösi.
Aloita suurilla, pehmeillä reunoilla ja matalalla Virtaus
Yleisenä periaatteena piirtämisessä on aina aloitettava isosta kuvasta ja siirryttävä sitten hitaasti pienempiin yksityiskohtiin.
Ajattele asiaa näin: Piirustuksesi alkaa epätarkkuudesta ja tarkentuu hitaasti, kun lisäät yksityiskohtia. Käytä suuria siveltimen iskuja suurissa muodoissa ja työnnä alaspäin pienempiin siveltimiin (tai valitse kynä eikä sivellin) lisätäksesi yksityiskohtia.
Varjon ja korostuksen luominen

Kuva: Graham Bower/Cult of Mac
Jos haluat täyttää ääriviivat luonnoksesi varjoilla ja kohokohdilla, suosittelen käyttämään Merkkiharja, joka on oletusarvoisesti kolmas harja vasemmalla.
Valitse tumma väri, joka vastaa valokuvasi varjoja (yleensä musta, harmaa tummansininen tai ruskea). Aseta sitten Virtaus vähintään 1 prosenttiin. Aseta harjan koko erittäin suureksi.
On vaikea nähdä, mitä teet, kun Kuvakerros on päällä. Joten tässä vaiheessa suosittelen asettamaan sen uudelleen 100-prosenttiseen opasiteettiin, vetämällä sitä sormella ylöspäin, jotta siitä tulee ylempi kerros, ja kytkemällä sen sitten päälle ja pois kaksoisnapauttamalla. Kytke se päälle, kun sinun on katsottava. Sammuta se sitten, kun olet valmis piirtämään. Tee tämä säännöllisesti muistuttaaksesi miltä sen pitäisi näyttää.
Aloita luonnostelu varovasti kevyillä vedoilla alkaen pimeimmistä alueista. Merkit näyttävät aluksi liian vaaleilta, mutta voit tehdä niistä tummempia piirtämällä toistuvasti saman kerroksen päälle. Tätä kerrostekniikkaa käyttämällä voit vähitellen rakentaa pehmeitä ja hienovaraisia sävyvariaatioita.
Jos haluat luoda kovia reunoja, voit käyttää Pyyhekumi työkalu (työkalupaletin alareunassa), aseta 100 prosenttiin Virtaus pienellä harjalla, jotta voit poistaa osan varjosta.
Voit myös lisätä Eraser -työkalua suuremmalla siveltimellä ja pienemmällä virtauksella korostusten lisäämiseksi.
Lisää väriä

Kuva: Graham Bower/Cult of Mac
Kun olet tyytyväinen varjoihisi ja kohokohtiisi, on aika lisätä väriä. Tämä voi olla hankalaa, koska ennakkoluulomme saavat meidät usein saamaan värin väärin. Oletamme usein, että taivas on sininen ja lehdet vihreät. Mutta todellisuudessa väri on paljon hienovaraisempi ja monimutkaisempi.
Esimerkiksi ihmisen ihonväri vaihtelee kasvojen ja kehon eri osien välillä. Silmien ympärillä se näyttää usein vaaleammalta (tai harmaammalta). Posket ja huulet voivat olla lämpimämpiä. Myös valaistuksella on suuri vaikutus. Esimerkiksi loisteputket ja LED -valot saavat ihon sävyt näyttämään usein vähemmän vaaleanpunaisilta tai ruskeilta ja enemmän sinisiltä tai vihreiltä.
Valitse täydelliset värit
Photoshop Sketch auttaa sinua valitsemaan oikeat värit. Varmista, että sinun Kuvakerros on näkyvissä, ja napauta sitten pitkään Väri -painiketta. Vedä se nyt valokuvan kohdalle poistamatta sormeasi näytöstä. Näet a Värinvalitsija joka valitsee kuvan värin sormesi sijainnista.
Huomaan, että värien valitseminen tällä tavalla on hyödyllistä saada yleinen sävy, mutta ne ovat usein hieman tummempia kuin haluan. Napauta Väri painiketta uudelleen ja käytä Väriympyrä tehdä säätöjä tarpeen mukaan. Kokeile ehdottomasti, mikä toimii parhaiten.
Muista myös työskennellä havainnoinnin avulla. Jatka viittaamista kuvaan ja katso tarkkaan, kuinka ihon väri muuttuu eri paikoissa.
Suosittelen käyttämään eri kerrosta jokaiselle lisätylle värille. Tämä helpottaa virheiden korjaamista myöhemmin tai väritasapainon säätämistä lisäämällä tai vähentämällä kerrosten opasiteettia.
Voit tehdä tämän napauttamalla ennen uuden värin aloittamista Plus (+) kuvaketta ja lisää a Luonnoskerros.
Aika hikoilla yksityiskohtia

Kuva: Graham Bower/Cult of Mac
Kun olet lisännyt varjot, kohokohdat ja värit, muotokuvasi pitäisi alkaa muotoutua, mutta se näyttää silti hieman epätarkalta. Tämä tarkoittaa, että on aika alkaa lisätä yksityiskohtia.
Henkilökohtaisesti haluan käyttää tähän lyijykynätyökalua, vaikka voit käyttää mitä tahansa harjatyyliä. Pienennä kokoa, jotta voit piirtää yksityiskohdat tarkasti.
Varmista, että luot uuden Luonnoskerros piirtää yksityiskohtia. Tällä tavalla virheet on helppo poistaa rikkomatta kaikkea varjostasi ja väreistäsi tekemääsi kovaa työtä.
Sinun on ehkä helpointa lisätä tietoja etsimällä kuva uudestaan, jolloin sinun on määritettävä oma Kuvakerros näkyväksi. Vedä se ylös niin, että se on yksityiskohtakerroksen alapuolella, mutta väri- ja varjotasojen yläpuolella. Kytke kuvakerros päälle ja pois päältä nähdäksesi, miltä kaikki kerrokset näyttävät yhdessä.

Kuva: Graham Bower/Cult of Mac
Virheiden korjaaminen on helppoa
Yksi Apple Pencilin piirtämisen suurista asioista oikean kynän sijasta on, että voit helposti poistaa tai kumota virheesi. Jos jokin piirustuksestasi ei näytä oikealta, vain kaksoisnapauta Apple Pencil 2: n sivua tuoda pyyhekumi esiin.
Jos et ole varma jostakin, huomaan, että se auttaa usein jättämään sen päiväksi ja palaamaan sitten siihen tuoreilla silmillä. Tauon jälkeen huomaat todennäköisesti, että näet tarkalleen, mitä sinun on muutettava. Jos haluat kokeilla muutoksia menettämättä alkuperäistä versiota, yritä kopioida tiedosto ja tehdä muutokset kopioon.
Jos päätät tehdä muotokuvan Apple Pencil -kynälläsi, kerro meille, miten voit edetä alla olevissa kommenteissa.
Tämä piirustus perustuu Wikipedian Creative Commons -kuvaan: Tim_Cook_2009.jpg: Ystävällisesti myönnetty Valery Marchive (LeMagIT) johdannaisteos: RanZag


