Macissa tiedät todennäköisesti kaikki temput asioiden lajittelemiseksi Finderissa. Voit valita kuvake-, luettelo- ja sarakenäkymät. Ja voit lajitella kyseisten ikkunoiden tiedostot ja kansiot eri päivämäärien (lisätty, luotu, muokattu), koon, nimen ja paljon muuta. Jotkin näistä lajitteluvaihtoehdoista, mutta eivät läheskään kaikki, ovat saatavilla myös iOS: ssä Tiedostot -sovelluksessa. Katsotaanpa.
Sarake-, luettelo- ja kuvakenäkymät iPadissa
Ensinnäkin voit helposti vaihtaa tiedostojen eri näkymien välillä Tiedostot -sovelluksessa. Menetelmä ei ole aluksi ilmeinen, koska ohjaimet ovat oletusarvoisesti piilotettuja. Sinun tarvitsee kuitenkin vetää alaspäin missä tahansa ikkunassa paljastaaksesi tarvittavat säätimet.

Kuva: Cult of Mac
Napauta tätä kuvaketta, jos haluat selata vakiokuvakenäkymää, luettelonäkymää ja sarakenäkymää. Sarakenäkymä on uusi iOS 13: ssa, ja se on käytettävissä vain, kun Tiedostot-ikkuna on asetettu koko näytön tilaan. Toisin sanoen, jos Files jakaa näytön toisen sovelluksen kanssa jaetun näkymän avulla, sarakenäkymä ei toimi. Sitä ei vain ole saatavilla. Sarakenäkymä on fantastinen, koska siinä näkyy valitun tiedoston esikatselupaneeli, kuten tässä kuvakaappauksessa näkyy.
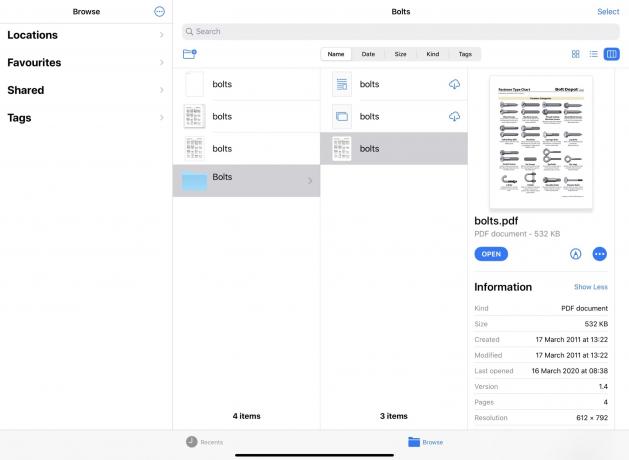
Kuva: Cult of Mac
Voit lukea perusteellisesti Katso iOS 13: n sarakenäkymä täältä.
Tiedostojen lajittelujärjestyksen muuttaminen iOS: ssa
Kun olet haluamassasi näkymässä, lajittelujärjestyksen muuttaminen on yhtä helppoa kuin napauttamalla näytön yläosan tarroja.

Kuva: Cult of Mac
Voit lajitella nimen, päivämäärän, koon, lajin ja tunnisteiden mukaan. Tämä toimii myös hakutuloksissa, joten jos käytät Tiedostot -hakupalkkia etsimään jotain, voit muuttaa sen näyttöjärjestystä.
Jos huomaat, että päivämäärän mukaan järjestetty näkymä asettaa kaikki vanhimmat tiedostot yläreunaan, voit vain napauttaa Päivämäärä -painiketta uudelleen, ja tilaus vaihtuu näyttämään uusimmat tiedostot yläreunassa. Tämä toimii myös muiden tarrojen kanssa.
Kiltti on erikoistapaus. Se lajittelee tiedostot tyypin mukaan odotetulla tavalla - PDF -tiedostot menevät yhteen, kuvat yhdessä jne. Se myös asettaa kansioita muiden tiedostojen yläpuolelle, mikä on kätevää, ja se lajittelee ryhmät aakkosjärjestyksessä.
Lajittelujärjestys iPhonessa
Lopuksi, katso toinen kuvakaappaus yllä. Oikealla näet pienen Split View -ikkunan. Tämä on myös iPhone -näkymä. Jos haluat muuttaa lajittelujärjestystä tässä näkymässä, napauta Lajiteltu X: n mukaan otsikko taulukon yläosassa ja valitse vaihtoehto ponnahdusvalikosta.
Ja siinä se. Olet nyt oppinut Tiedostojen lajitteluvaihtoehdot. Vaihtoehtoja ei ole niin paljon kuin Macissa, mutta niitä on tarpeeksi, jotta voit löytää haluamasi ilman liikaa vaivaa. Ja se on jopa järkevää, toisin kuin niin monet asiat nykyisessä iOS -käyttöliittymässä.
