Applen uusi Passbook -sovellus ja -järjestelmä on todella kehittyvä tekniikka, mutta se on täällä iPhonellasi, joten miksi et keksisi, miten sitä käytetään? Alla on viisi vinkkiä, joiden avulla saat kaiken irti tästä futuristisesta, jos ei vielä kypsästä tekniikasta suosikkiteknologiayritykseltämme.
Hanki sovelluksia passbookille ja kanna vähemmän tavaraa lompakossasi
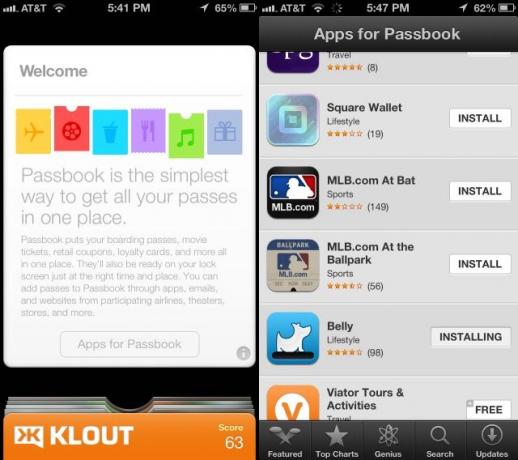
Passbook saattaa olla yksi iPhonen aliarvostetuimmista tekniikoista. Teoriassa sen avulla voit kerätä pääsylippusi, elokuvaliput, vähittäiskaupan kupongit ja kanta -asiakaskortit yhteen paikkaan. Todellisuudessa sitä ei tue liian monet vähittäiskauppiaat, joista monilla on jo oma järjestelmä tällaisten passien käsittelyyn.
Lisäksi monet iPhone -käyttäjät eivät tiedä, miten saada sovelluksia, jotka tukevat Passbookia, koska ainoa tapa löytää erityinen luettelo palvelun tukemista sovelluksista on avata itse Passbook -sovellus. Jos olet yksi näistä käyttäjistä, voit saada hienoja sovelluksia iPhonellesi ja kantaa mukanasi muutamia vähemmän paperi- ja muovilaatuja.
Käynnistä ensin Passbook ja napauta Tervetuloa -liukusäädintä. Se voi olla ainoa asia, jonka näet, tai se voi olla yksi monista; sovelluksessasi voi olla jo valmiiksi määritettyjä Passbook -passeja.
Kun napautat tätä Tervetuloa -sivua, alareunassa on painike, joka sanoo "Apps for Passbook". Napauta siellä ja pääset suoraan App Storen Passbook-ystävällisten sovellusten erityisluetteloon iPhone.
Siellä näet koko luettelon upeista sovelluksista, mukaan lukien Apple Storen vähittäiskauppasovellus, Starbucks -sovellus (tietysti), Fandango, LivingSocial, Eventbrite ja jopa jotkut matkasovellukset, kuten Amtrak tai American Lentoyhtiöt. Siellä on sovellus Starwood Hotels and Resortsille, MLB at Bat -sovellus, hieno palkinto -ohjelmasovellus nimeltä Belly ja paljon muuta.
Kun näet haluamasi sovelluksen, napauta INSTALL -painiketta sovelluksen nimen vieressä tai napsauta sovelluksen kuvaketta, jos haluat lukea App Storen kuvaussivun. Valitettavasti et voi etsiä luettelosta tiettyjä sovelluksia, mutta se on ok, koska niitä ei ole liikaa.
Kun käytät juuri lataamaasi sovellusta, voit lähettää passisi, lippusi tai kanta -asiakaskorttisi lukitusnäyttöön tai löytää ne itse Passbook -sovelluksesta. Liukas, vai?
Passien lukitusnäytön vianetsintä
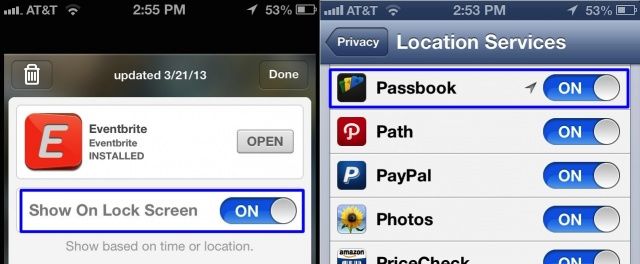
Applen Passbook-sovelluksen ja -järjestelmän avulla voit käyttää kortteja, jotka sisältävät aika- tai sijaintiherkkiä tietoja. Saatat esimerkiksi saada passin, joka käynnistyy, kun tulet tiettyyn kauppaan, kuten Target. Tai saatat saada lentolippuja Passbookin kautta, jos käytät kyseisen lentoyhtiön iOS -sovellusta.
Ihanteellinen tässä on, että passit näkyvät lukitusnäytössäsi, joten sinun ei tarvitse käynnistää sovellusta. Tämä ei kuitenkaan aina toimi. Mitä voit tehdä, kun ei? Olen iloinen, että kysyit.
Ensinnäkin, jos passisi ei näy lukitusnäytössäsi, avaa iPhone pyyhkäisemällä ja käynnistä Passbook. Valitse pass Passbook -sovelluksesta ja skannaa se sieltä.
On useita syitä, miksi passisi ei välttämättä näy lukitusnäytössä. Ensinnäkin sijaintipalvelut voidaan poistaa käytöstä. Avaa Asetukset -sovellus ja vieritä alas kohtaan Tietosuoja. Napauta sitä ja varmista, että sijaintipalvelut ovat yleensä päällä, ja selaa alaspäin Passbook -kuvakkeeseen varmistaaksesi, että sijaintipalvelut ovat käytössä vain Passbookille.
Jokaisella passilla on myös erityinen vaihtokytkin, joka näkyy lukitusnäytössä. Avaa Passbook ja valitse pass, joka ei näy sinulle. Paina sitten pientä i-informaatiopainiketta itse passin oikeassa alakulmassa ja vaihda sitten Näytä lukitusnäytössä -asetukseksi PÄÄLLÄ.
Kaikki passit eivät näytä tätä vaihtoehtoa, koska kaikki kauppiaat tai passintekijät eivät tue lukitusnäyttöominaisuutta. Jos näin on, sinulla on valitettavasti onni.
Päivitä kohteet ja passit manuaalisesti
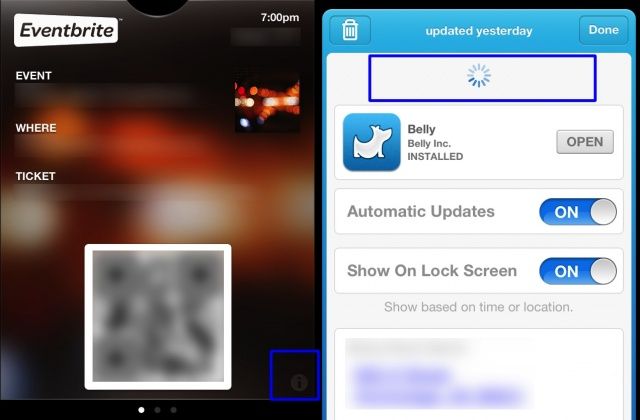
Passbook on siisti, ja yksi palvelun siisteistä ominaisuuksista on tietojen automaattinen päivitys passeja, joiden avulla voit seurata Starbuck -saldosi, lentoyhtiön kilometrejä tai muita viileitä asioita tavaraa.
Valitettavasti se ei aina toimi automaattisesti. Tämä voi olla ongelma, jos ne sisältävät saldoja tai kanta -asiakaspisteitä, eikö? Onneksi voit päivittää kaikki Passbookin passit manuaalisesti.
Näin voit tehdä sen.
Käynnistä ensin Passbook iPhonessa napauttamalla kuvaketta. Etsi kortti, jonka haluat päivittää, ja napauta sitä tuodaksesi sen alkuun. Katso alas passin oikeaan alakulmaan ja napauta sitä pientä tietoa "i" -kuvaketta siellä. Näet viimeksi päivitetyn ajan.
Haluatko päivittää sen? Aivan kuten Mail -sovellus ja Twitter, voit vetää koko näytön alaspäin vetämällä päivitä ”siirto, ja Passbook tarkistaa todellisen passitilin ja päivittää tiedot asianmukaisesti.
Paina Valmis -painiketta, kun olet valmis, ja kortin etupuolella olevien tietojen pitäisi nyt heijastaa viimeisimmät tiedot, kuumia ja tuoreita kyseisen passin tai kanta -asiakaskortin palvelimilta.
Helppoa, eikö? Ole hyvä.
Poista Passbook -kohteet Aplombin avulla iPhonestasi

Ei, Aplomb ei ole uusi kolmannen osapuolen sovellus, joka auttaa hallitsemaan Passbook-kohteitasi, autoja tai lippuja. Mutta jos joku kehittäjä aikoo tehdä sellaisen, ilmoita siitä minulle.
Todellakin, kun kortti, kuponki tai aikaperusteinen lippu on vanhentunut Passbookissa, haluat poistaa sen estääksesi Passbook-sotkua, eikö? No, se on erittäin helppoa tehdä, ja tässä on miten.
Käynnistä Passbook napauttamalla iPhonen näytöltä ja napauta passia, korttia tai kohdetta, jonka haluat poistaa. Napauta oikeassa alakulmassa olevaa pientä "i" -kuvaketta.
Napauta nyt yksinkertaisesti roskakorikuvaketta vasemmassa yläkulmassa ja vahvista sitten napauttamalla isoa punaista Poista -painiketta, joka tulee esiin söpön "oletko varma" -viestin kanssa. Jos et ole varma, vaikka olet todella napauttanut roskakorikuvaketta (kyllä. kyllä, olen varma!), voit painaa harmaata Peruuta -painiketta aivan suuren punaisen alapuolella.
Kun painat Poista -painiketta, saat tämän oudon murskaimen, joka on niin skeuomorfinen, että se sattuu. Se "murskaa" sähköisen passisi ja kortti, tapahtuma tai kuponki katoaa lopullisesti. Jee!
Lisää tukemattomat passit, kortit ja liput

Joo, ymmärrämme: Passbook on mahtava. Se on myös valitettavasti alikansallinen vain muutamalla tai kolmella virallisella sovelluksella.
Mutta katso, Passbook -tiedostot eivät ole edes niin erikoisia. Ne ovat vain erityisesti muotoiltuja tietokonetiedostoja, joiden laajennus on .pkpass. Mitä hienoa siinä on, että kuka tahansa voi luoda yhden näistä tiedostoista ja lähettää ne sitten sähköpostitse tai ladata ne verkosta. Tällä tavalla voit hyödyntää Passbook -järjestelmää rajoittumatta iPhoneesi virallisiin Passbook -sovelluksiin.
Tässä on ohjeet.
Mene ensin katsomaan Ticketfly, tapahtumalippupalvelu, joka lähettää sinulle sähköpostin, johon on liitetty .pkpass -tiedosto. Kun saat sähköpostin, muista käyttää Mail.appia iPhonessa ja avaa liite siellä. Muista myös käyttää Passbookia passin avaamiseen, koska näytön lukituksen avaaminen saa tämän lipun katoamaan, ehkä järkyttäen sinut ja tuhlaamalla arvokasta oluen ostoaikaa.
Toinen epävirallinen tapa luoda palkintokortteja Passbookiin, joita Apple ei vielä virallisesti tue tai joilla ei ole virallista sovellusta, on PassSource. Siirry iPhonen avulla osoitteeseen PassSource.com ja napauta Luo -painiketta. Valitse lisättävän kortin tyyppi, mukaan lukien Store -lahjakortit, AAA -kortit, Best Buy -lahjakortit ja paljon muuta. Päätin tehdä Costco -kortin.
Napauta luomasi kortin tyyppiä ja kirjoita alla oleviin kenttiin tiedot, kuten myymälän nimi, osoite ja jäsennumerot. Paina sitten Luo -painiketta alareunassa. Passbook -kohde liukuu iPhonen näyttöön ja voit napsauttaa oikeassa yläkulmassa olevaa sinistä Lisää -painiketta ja lähettää kortin suoraan Passbook -sovellukseesi. Näyttää hyvältä, eikö? Minun on vielä vietävä se Costcoon varmistaakseni, että se toimii, mutta hauskaa, jos se toimii!

