iOS 13 (ja iPadOS) korjasi turhauttavat tekstinvalintatyökalut iPhonessa ja iPadissa, mutta vain jos osaat käyttää niitä. Yhden sanan tai lauseen valitseminen on yhä helpompaa Macissa, koska hiiri ja näppäimistö on liitetty pysyvästi. IPadista löydät kuitenkin tekstin valinnan liukumasta ja hyppäämästä kuin öljytty kala.
Käytä näitä iPhonen ja iPadin tekstinvalintavinkkejä korostamaan sanat ja kappaleet helposti iOS: ssä.
iOS -tekstin rajoitukset

Kuva: Cult of Mac
IOS 13: ssa on muutamia tekstinvalinnan outoja. Ärsyttävintä on, että kun napautat sanan keskellä, tekstinvalinta kohdistin näkyy joko sanan lopussa tai alussa. Jos napsautat Macissa kohdistinta Macin M- ja A -kirjainten välissä, se menee sinne. IOS -käyttöjärjestelmässä sinun on ensin napautettava sanaa ja otettava sitten kohdistin haluamaasi kohtaan.
Näin tapahtuu, vaikka liität hiiren iPadiin. Ja mikä pahempaa, kohdistimen alkuperäinen sijoittaminen voi päätyä napautetun sanan alkuun tai loppuun riippuen siitä, missä sanassa napautat. Tämä tarkoittaa, että sinun on arvioitava asema ennen toimimista. Kaikki tämä yksinkertaisen tekstin lisäämiseksi!
On kuitenkin olemassa erinomaisia pikanäppäimiä, jotka helpottavat tekstin valitsemista paljon helpommin iPhonessa tai iPadissa. Huomaa, että nämä pikavalinnat ja eleet toimivat todellisissa tekstikentissä, joissa voit muokata tekstiä itse. Ne eivät toimi muokkaamattoman tekstin kanssa-esimerkiksi sähköpostissa tai verkkosivulla.
Pikavalinta
Kun olet tekstikentässä eli kirjoitat itse tekstiä esimerkiksi muistiinpanoihin tai sivuihin, voit valita kokonaisia tekstilohkoja seuraavilla napautuseleillä:
- Valitse koko sana kaksoisnapauttamalla sanaa/
- Valitse sana, joka sisältää sanan, napauttamalla sanaa kolmesti. Tämä sisältää jäljellä olevan ajan.
- Nelinkertainen napautus tekee saman kuin tupla, vain se valitsee koko kappaleen.
Smart-select-hanat
Yksi ärsyttävimmistä tekstinvalintatehtävät iOS: ssa yrittää kopioida URL -osoitetta, puhelinnumeroa tai sähköpostiosoitetta. Jos nämä merkkijonot ovat verkkosivulla, onnea. Voit jatkaa kamppailua heidän kanssaan. Pidä hauskaa yrittäessäsi kopioida niitä, ja sen sijaan he kaikki avaavat uuden sähköpostiviestin tai käynnistävät Safarin tai saavat iPhonen soittamaan henkilölle, jonka numeroa yrität kopioida.
Jos tämä teksti sisältyy kuitenkin muokattavaan tekstikenttään, voit kaksoisnapauttaa mitä tahansa sähköpostiosoitetta, puhelinnumeroa tai URL-osoitetta. iOS on tarpeeksi älykäs tunnistamaan nämä merkkijonot ja valitsemaan ne automaattisesti. Voit sitten kopioida ne turvallisesti tai jakaa ne. Se toimii jopa puhelinnumeroiden kanssa, mukaan lukien välilyönnit, hakasulkeet ja + merkit.
Hae luonnoksia
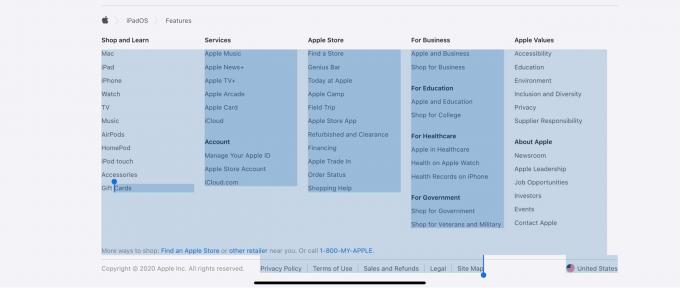
Kuva: Cult of Mac
Koska tekstiä on paljon helpompi käsitellä tekstieditorissa, on järkevää siirtää teksti editoriin heti, kun huomaat, että sinun on tehtävä muutakin kuin vain luettava se.
Luonnokset on fantastinen iOS (ja Mac) -sovellus on suunniteltu juuri sitä varten. Ajatuksena on, että aloitat kirjoittamisen luonnoksiin tai lähetät siihen tekstiä muualta. Sitten voit työskennellä kyseisen tekstin parissa ja lähettää sen toiseen sovellukseen.

Kuva: Cult of Mac
Meidän tapauksessamme Luonnokset on ihanteellinen tapa kaapata nopeasti tekstiä sähköpostista tai verkkosivulta ja avata se tekstieditorissa. Tämä tarkoittaa, että voit korostaa jotakin ei-muokattavaa tekstiä, lähettää sen Luonnoksiin ja työskennellä sen jälkeen rauhassa. Parempi vielä, Draftsilla on jakoarkkilaajennus.
Kuvittele, että katsot verkkosivua, joka on peitetty sähköpostiosoitteilla, puhelinnumeroilla ja niin edelleen. Sinun on kopioitava ne käytettäväksi muualla. Korosta vain kaikki tällä sivulla, napauta jakamisnuolta ja valitse Luonnokset sovellusluettelosta. Valintasi avautuu Luonnokset -ikkunassa, juuri siellä nykyisessä sovelluksessa! Voit halutessasi tallentaa sen Luonnoksiin myöhempää käyttöä varten, mutta voit itse käyttää kaikkia yllä olevia temppuja ja pikavalintoja tässä kelluvassa Luonnokset -paneelissa.
Toivottavasti tekstin riitely iOS iOS 13: ssa on nyt hieman vähemmän ärsyttävää. Et silti halua muokata koko kirjaa iPadilla, mutta et ainakaan halua heittää kallista laitettasi huoneen poikki seuraavan kerran, kun haluat vain kopioida sähköpostiosoitteen.

