Ensi silmäyksellä Apple Watch Workout -sovellus näyttää melko yksinkertaiselta. Napautat vain käynnistyspainiketta ja hikoilet. Mutta siinä on muutakin kuin silmään. Paljon enemmän.
Voit muokata sen asettelua satoilla eri tavoilla muuttamalla tekstin kokoa, sijaintia, mittareita ja jopa lisäämällä kaavion edistymisestäsi. Vaikka käytät sovellusta joka päivä, et todennäköisesti ole vielä löytänyt kaikkia sen salaisuuksia.
Joten tutustu 10 parhaaseen Workout -sovellusvinkkiimme ja valmistaudu tehokkaampaan harjoitteluun.
1. Kartoita edistymisesi harjoitusmaalin avulla
Nopein tapa aloittaa harjoitus on vain napauttaa Avaa tavoite -painiketta. Mutta jos teet niin, menetät yhden Workout -sovelluksen siisteimmistä ominaisuuksista.
Napauta ellipsipainiketta (…) ja valitse tavoite. Näin näet edistymisrenkaan harjoituksen aikana. Nämä näyttävät samanlaisilta kuin aktiviteettirenkaat, mutta eri väreillä: vaaleansininen etäisyydelle; punainen aktiivisille kaloreille ja keltainen kestolle. Se on loistava tapa nähdä yhdellä silmäyksellä, miten voit.
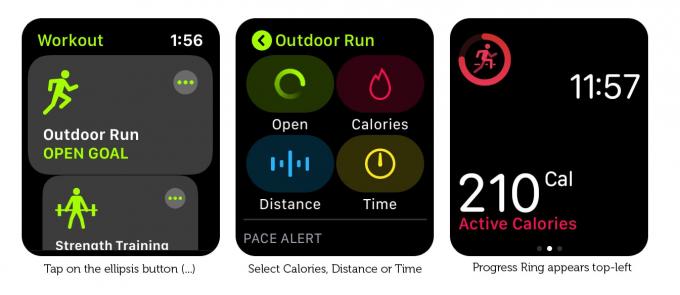
2. Virtaviivaista näyttöäsi
Jos haluat pilata näytön, sinulla on kaksi vaihtoehtoa:
- Vaihda Single Metric -näkymään: Voit tehdä tämän iPhonen Watch -sovelluksella. Mene Harjoitus> Harjoitusnäkymä ja valitse Yksittäinen mittari.
- Vähennä useiden tietojen näkymän tietojen määrää: Siirry iPhonen Watch -sovelluksessa osoitteeseen Harjoitus> Harjoitusnäkymä> Useita tietoja> [Harjoitustyyppi: esim. Ulkoilu]> Muokkaa ja poista muutama mittari.
3. Tarkastele useita mittareita Yksittäiset tiedot -näkymässä
Useimmille käyttäjille Multimetric -näkymä on luultavasti paras valinta. Mutta jos sinulla on vaikeuksia lukea pientä tekstiä, Single Metric -näkymä saattaa olla helpompi nähdä. Nimestä huolimatta Single Metric -näkymä ei rajoita sinua vain yhteen mittariin. Voit selata Digital Crownin avulla kaikkia käytettävissä olevia mittauksia harjoituksen aikana. Ne ovat jopa värikoodattuja, joten voit kertoa yhdellä silmäyksellä, mikä on.
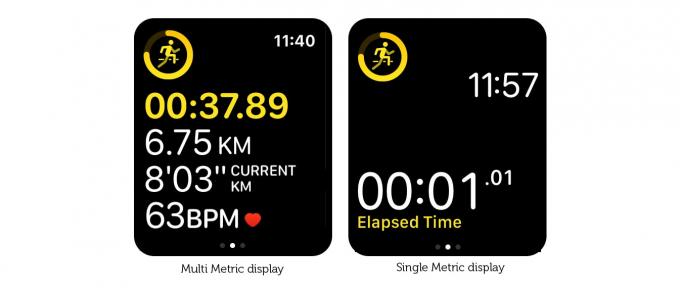
Kuva: Graham Bower/Cult of Mac
4. Korosta tärkein mittari
Kun näytät enintään viisi muuttujaa usean metrisen näytössä, se voi näyttää hieman ylivoimaiselta, kun niin paljon tyyppiä on niin pienessä tilassa. Onneksi voit korostaa yhden rivin kerrallaan vierittämällä Digital Crownia. Jokainen mittari on korostettu erityisellä värillään.
5. Suurenna mittareita
Multiple Metric -näyttö skaalaa tyypin automaattisesti niin, että mittarit ovat mahdollisimman suuria käyttäen koko käytettävissä olevaa näyttötilaa. Joten jos haluat suurentaa tyyppiä, valitse vain vähemmän näytettäviä tietoja.
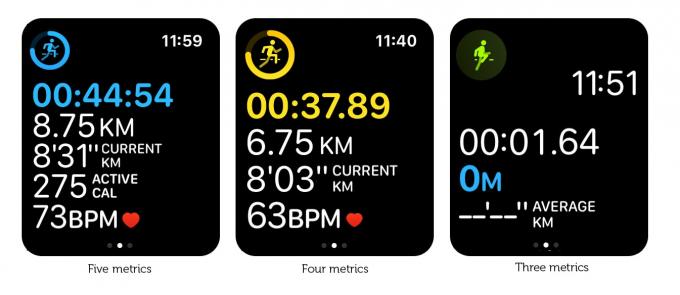
Kuva: Graham Bower/Cult of Mac
6. Lisää aikaa isommaksi
Apple Watch näyttää aina ajan oikeassa yläkulmassa tilarivillä, kun käytät sovellusta. Ongelmana on, että kun leikitte harjoituksen aikana, se voi olla hieman vaikea nähdä.
Onneksi voit tehdä sen isommaksi. (Workout -sovellus on ainoa sovellus, jonka avulla voit tehdä tämän). Yksittäiset tiedot -näkymässä tai Useita tietoja -näkymässä, kun valitset kolme tai vähemmän tietoja, aika siirtyy tilapalkista ja näkyy suurella, lihavoidulla kirjaimella.
7. Vaihda mailien ja kilometrien välillä
Jos harrastat vakavasti yleisurheilua, saatat joutua vaihtamaan mailien (maantieajo) ja kilometrien (radan aikana) välillä.
Sinun on muistettava tehdä tämä, kun aloitat harjoituksen. Napauta ellipsipainike (…). Valitse harjoitustyyppi ja napauta sitten väkisin. Näyttöön tulee kaksi painiketta, joiden avulla voit vaihtaa.
8. Valitse eri mittareita eri harjoituksille
Yksi Multiple Metric -näkymän hienoista ominaisuuksista on, että sen avulla voit valita erilaisia mittaustietoja eri harjoitustyypeille.
Esimerkiksi juoksessasi etäisyys ja vauhti ovat tärkeitä. Mutta kun tanssit, syke ja aktiiviset kalorit ovat mielenkiintoisempia. Muista siis tarkistaa iPhonen Watch -sovellus ja varmistaa, että olet valinnut parhaat tiedot kaikille säännöllisesti tekemillesi harjoituksille.
9. Älä käytä Single Metric -näyttöä uimiseen
Yhden metrisen näytön avulla voit selata yhtä mittaria kerrallaan Digital Crownin avulla. Ongelmana on, että uintitreenin aikana Water Lock on käytössä automaattisesti, joten et voi käyttää Digital Crownia. Tämä tarkoittaa, että olet juuttunut yhteen mittariin ja et voi muuttaa sitä.
Joten jos uit säännöllisesti, suosittelen pysymään Multimetric -näkymässä. (Katso myös 10 parasta vinkkiä uiminen Apple Watchin kanssa.)
10. Käytä kolmannen osapuolen kuntosovelluksia saadaksesi lisää vaihtoehtoja
Workout-sovellus on ylivoimaisesti muokattavin sisäänrakennettu sovellus Apple Watchissa, mutta sillä on silti rajansa. Siellä tulevat kolmansien osapuolien kunto-sovellukset. Jos esimerkiksi haluat tehdä sykealueharjoituksia, Runkeeper tarjoaa kätevän värikoodatun kaavion. Tai jos haluat reittiohjeet, tutustu RunGo, joka integroi ne siististi harjoitusnäyttöön.
Ihanteellinen kumppani harjoituksiin
Workout -sovellus ei vain kirjaa kuntoasi. Jos käytät aikaa sen määrittämiseen oikein, siitä tulee välttämätön harjoituskumppani, joka tarjoaa sinulle juuri tarvitsemasi tiedot, kun tarvitset sitä.
Varmista siis, että käytät vähän aikaa optimaalisen kokoonpanon määrittämiseen. Se tekee harjoituksestasi paljon tehokkaamman.

