Valintanäppäin on fantastinen osa Mac OS X: ää, joten monet ominaisuudet ovat käytettävissä, jotka muuten piilotettaisiin. Olemme keskustelleet pari päivää siitä, kuinka maksimoida Option-näppäin Power-user Mac -työnkulussa, Finderissa ja valikkorivillä.
Tänään vietämme jonkin aikaa Applen toimiston tuottavuuspaketin, iWorkin, kanssa ja näytämme sinulle hyviä vinkkejä Option -näppäimen käyttämiseen Pagesissa, Keynotessa ja Numbersissa.
Navigointi
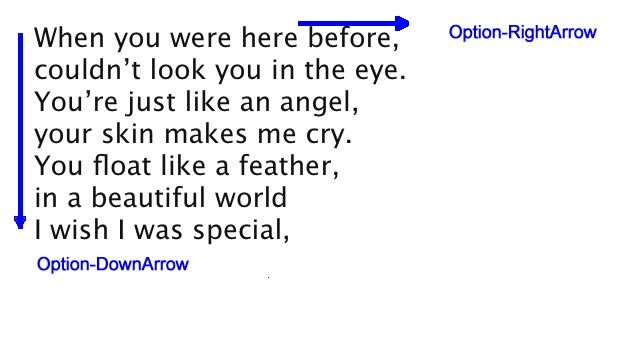
Olitpa Pagesissa tai Keynotessa, asiakirjassa voi navigoida useilla vaihtoehtoihin liittyvillä tavoilla. Paina Optio -näppäintä ja nuolinäppäintä (vasemmalle tai oikealle), niin voit navigoida sanan eikä merkin mukaan, jolloin siirtyminen sanaan on muokattava paljon nopeammin. Haluatko hypätä kappaleen ylös tai alas? Paina Optio -näppäintä ja ylä- tai alanuolta tehdäksesi juuri tämän, ja tee tämä raportti läpi pomollesi.
Numbersissa Option -näppäin nopeuttaa navigointia myös, jos lisäät sen näppäimistön Page Up- tai Page Down -painikkeisiin. Option-Page Up vierittää yhden näytön vasemmalle ja Option-Page Down vierittää yhden näytön oikealle. Ilman Option -näppäintä vierität sivua ylös tai alas.
Tekstin muotoilu

Jos käytät tyylejä iWorkissa (ja sinun pitäisi olla), voit kopioida kappaletyylin Optio-Komento-C pikanäppäin ja hahmon tyyli lisäämällä muutos, niin Optio-Vaihto-Komento-C. Jos haluat liittää tyylin toiseen merkkiin (tai sanaan) tai kappaleeseen, paranna tavallista Liitä-komentoa (Komento-V) Optio-Komento-V liittää kyseisen merkin tai kappaletyylin muuhun valittuun tekstiin.
Objektiasetukset
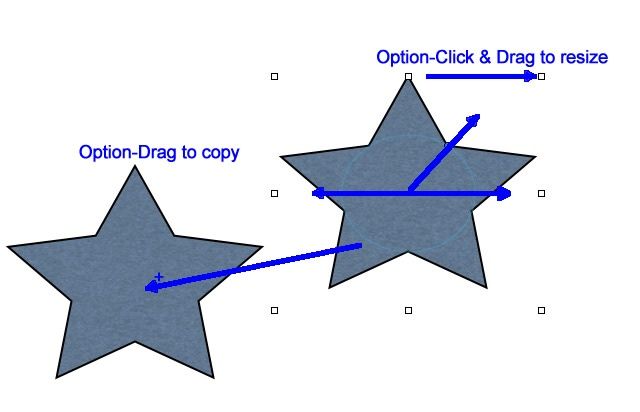
Piirrät sitten vektorigrafiikkaa Pagesissa tai Keynotessa tai sekoitat kaavioita Numbersissa, Option -näppäin voi vapauttaa voimansa objekteissa. Jos haluat kopioida objektin iWork -asiakirjassa, pidä Option -näppäintä painettuna ennen kuin napsautat objektia. Hiiren kohdistimen vieressä on pieni + -merkki, ja luot objektista kopion vetäessäsi pois alkuperäisestä.
Jos haluat muuttaa objektin kokoa keskeltä sen sivukahvan sijaan, jolta rypyt, pidä Optio -näppäintä painettuna, kun napsautat ja vedät koonmuutoskahvaa. Kohde suurenee tai pienenee nyt tasaisesti kaikilta puolilta.
Käyttämällä Option-Vaihto-Komento-B tai Optio-Vaihto-Komento-F Pikanäppäimet, kun käsittelet objekteja, lähettävät valitun objektin vain yhden kerroksen verran eteen- tai taaksepäin. Ilman Option -näppäintä lähetät sen imurin aina taakse tai eteen.
Keynote -asetukset

Diaesityksen toistaminen Keynotessa on yksinkertaista: paina vain työkalupalkin Toista -painiketta. Jos haluat kuitenkin käynnistää sen ilman hiirtä, paina Optio-Komento-P näppäimiä ja se käynnistyy. Jos olet diaesityksen keskellä, mutta haluat aloittaa sen toiston alusta, pidä Option -näppäintä painettuna, kun napsautat Toista -painiketta. diaesitys toistetaan alusta alkaen.

![Luo nopea vastaus viesteihin pikanäppäimillä [iOS -vinkit]](/f/e5e8ab4dd3395e06e2016da633f4c7be.jpg?width=81&height=81)

