Valintanäppäin on tehokas liittolainen siirtymässä uudesta, aloittelevasta OS X -käyttäjästä haluamaasi tehokäyttäjäksi. Pelkästään Finderissa on paljon piilotettuja ominaisuuksia, jotka on piilotettu aliarvostetun ja vaatimattoman Option -näppäimen taakse. OS X -valikkoriville, iWork -ohjelmiston sovelluksiin, Safariin ja muutamia satunnaisia käynnistysvaihtoehtoja on Option -näppäimiä.
Joten, rentoudu ja valmistaudu painamaan tätä Option -näppäintä monta kertaa peräkkäin.
Hallitse vaihtoehtoavain OS X Finderissa
Poista kaikkien tiedostojen valinta
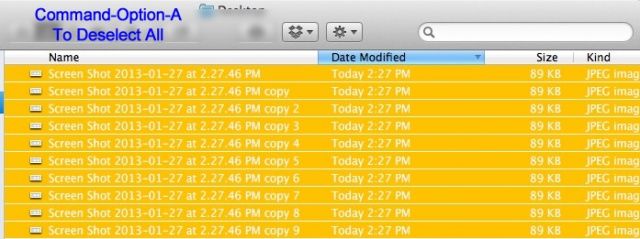
Kun avaat Finder-ikkunan, jossa on tiedostoja, voit painaa Komento-A valitaksesi kaikki ikkunan kohteet, eikö? Jos kuitenkin lisäät Option -näppäimen, Komento-vaihtoehto-A, se poistaa kaikkien kohteiden valinnan.
Siirry nopeasti hakukenttään
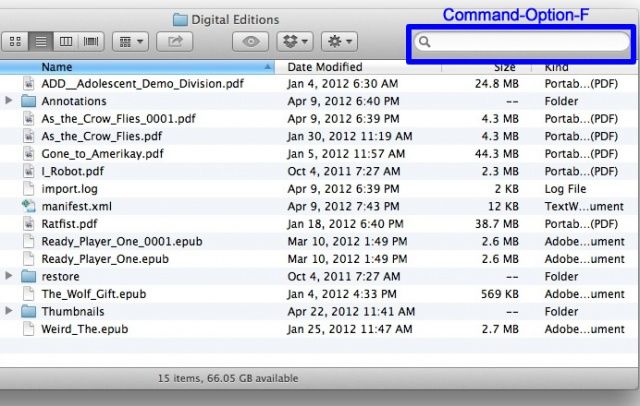
Haluatko siirtyä nopeasti Finder -ikkunan hakukenttään? Yleensä Command-F avaa uuden Finder-ikkunan, jonka oletusarvo on hakunäkymä, mutta paina
Komento-Optio-F sen sijaan ja kohdistin hyppää suoraan "Haku" -kenttään avaamatta uutta Spotlight -ikkunaa.Sulje tai pienennä nopeasti useita ikkunoita
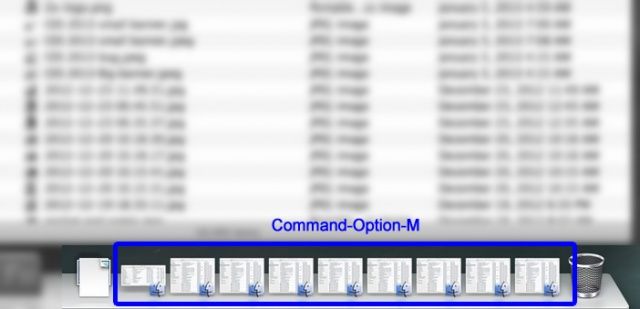
Onko sinulla joukko Finder -ikkunoita auki? Yksinkertaisesti lyödä Komento-Optio-M niiden minimoimiseksi ja Komento-Optio-W sulkea ne kaikki. Voit tehdä saman kaikille avoimille sovelluksille, napsauta vain Dockin sovelluskuvaketta ja käytä samoja näppäimistön pikavalintoja. Taika!
Täysi paljastaminen

Yleensä kun olet luettelonäkymässä, pienen kolmion napsauttaminen kansion vieressä avaa sen ja vain sen. Jos haluat kuitenkin avata kaikki nsted -kansiot sisällä, lisää yksinkertaisesti Option -näppäin sekoitukseen. Optio-Napsauta tuo pieni paljastuskolmio ja se avaa myös kaikki tavarat sisällä.
Ei enää roskakoria -valintaikkuna

Jos haluat tyhjentää roskakorin, voit painaa Command-Shift-Delete. Yleensä saat varoituksen valintaikkunan, jossa kysytään, haluatko varmasti tehdä niin. Jos haluat ohittaa tämän valintaikkunan, lisää Option -näppäin näppäimellä Komento-Vaihto-Optio-Poistaja ohitat tämän valintaikkunan. Voit tietysti myös napsauttaa hiiren kakkospainikkeella Roskakori -kuvaketta tyhjentääksesi sen, ja Option -näppäin ohittaa valintaikkunan myös täällä.
Hallitse vaihtoehtoavain OS X -valikkorivillä
Muuta ääniasetuksia nopeasti

Yleensä, jos haluat muuttaa ääniasetuksia, käynnistät Järjestelmäasetukset, napsautat Ääniasetukset -ruudun kuvaketta ja vaihdat sitten äänen ulostulo- ja tuloasetuksia sieltä. Käytä sen sijaan Option -näppäintä - pidä sitä painettuna samalla, kun napsautat Äänenvoimakkuus -valikkorivin kuvaketta, ja pääset käsiksi yhdistettyihin tuloihin ja lähtöihin.
Lisää langattomia tietoja

Jos napsautat valikkorivin WiFi -sateenkaaria, näet lähellä olevat käytettävissä olevat WiFi -verkot ja lukkokuvakkeen, jos ne ovat salasanasuojattuja. Pidä Option -näppäintä painettuna, niin näet paljon tietoa yhdistetystä WiFi -solmusta, mukaan lukien sen SSID, 802.11 -tyyppi, johon olet yhteydessä, kanava, signaalin voimakkuus ja nopeus tarttuminen. Kaikki tämä voi auttaa, jos etsit vianmääritystä hitaaseen WiFi -yhteyteen.
Bluetooth -lisätiedot
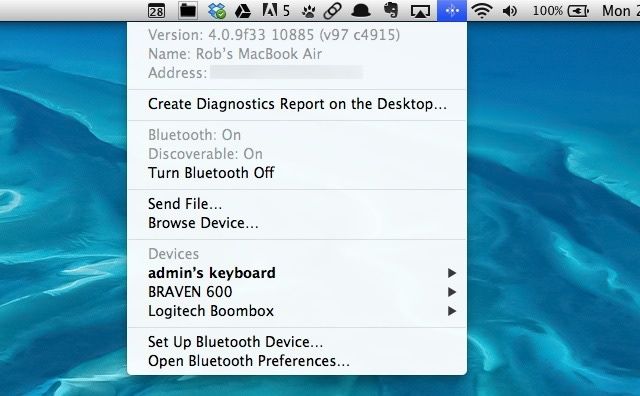
Yleensä Bluetooth -valikkorivin kuvakkeen avulla voit muodostaa yhteyden jo pariksi liitettyihin laitteisiin, avata Asetukset -ruudun ja ottaa Bluetoothin käyttöön tai poistaa sen käytöstä. Lisää Option -näppäin, kun napsautat sitä, ja näet Bluetooth -versionumeron (hyödyllistä, jos tarkistat, ovatko tietyt kuulokkeet tai kaiutin toimii Macin kanssa), Macin nimi (hyvä, kun siihen liitetään toinen laite) ja Bluetooth -osoite (hyödyllinen ongelmien karttoittaminen). Voit myös luoda Bluetooth -diagnostiikkaraportin työpöydällesi, jos se kelluu veneessäsi.
Ohita tämä Mac
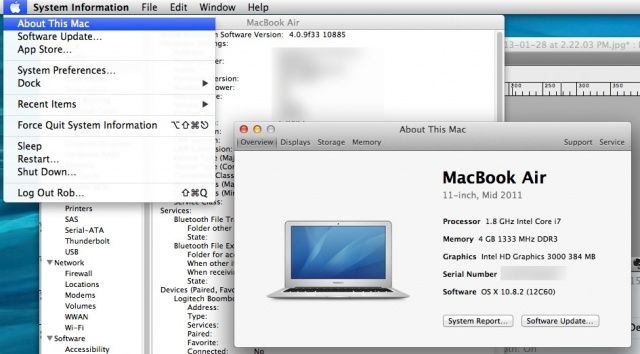
Normaalisti, kun napsautat Omenavalikkoa, näet "Tietoja tästä Macista", joka näyttää yleiskatsauksen Macin tiedoista, kuten sen suorittimesta, muistista ja käyttämästäsi OS X -versiosta. Napsauta sitten "Lisätietoja ..." -painiketta ja sitten "Järjestelmäraportti ..." päästäksesi jättilistalle Macisi ja sen useiden osajärjestelmien teknisistä tiedoista. Jos haluat ohittaa kaiken, paina vaihtoehto -näppäintä, kun napsautat Apple -valikkoa, ja siirryt suoraan järjestelmäraporttiin.
Hallitse vaihtoehtoavain iWorkissa
Navigointi
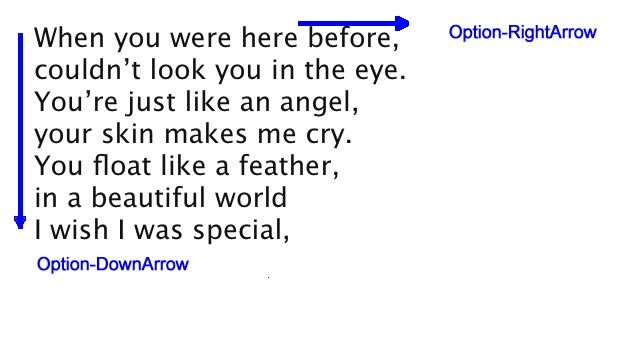
Olitpa Pagesissa tai Keynotessa, asiakirjassa voi navigoida useilla vaihtoehtoihin liittyvillä tavoilla. Paina Optio -näppäintä ja nuolinäppäintä (vasemmalle tai oikealle), niin voit navigoida sanan eikä merkin perusteella, jolloin siirtyminen sanaan on muokattava paljon nopeammin. Haluatko hypätä kappaleen ylös tai alas? Paina Optio -näppäintä ja ylä- tai alanuolta tehdäksesi juuri tämän, ja tee tämä raportti läpi pomollesi.
Numbersissa Option -näppäin nopeuttaa navigointia myös, jos lisäät sen näppäimistön Page Up- tai Page Down -painikkeisiin. Option-Page Up vierittää yhden näytön vasemmalle ja Option-Page Down vierittää yhden näytön oikealle. Ilman Option -näppäintä vierität sivua ylös tai alas.
Tekstin muotoilu

Jos käytät tyylejä iWorkissa (ja sinun pitäisi olla), voit kopioida kappaletyylin Optio-Komento-C pikanäppäin ja hahmon tyyli lisäämällä muutos, niin Optio-Vaihto-Komento-C. Jos haluat liittää tyylin toiseen merkkiin (tai sanaan) tai kappaleeseen, paranna tavallista Liitä-komentoa (Komento-V) Optio-Komento-V liittää kyseisen merkin tai kappaletyylin muuhun valittuun tekstiin.
Objektiasetukset
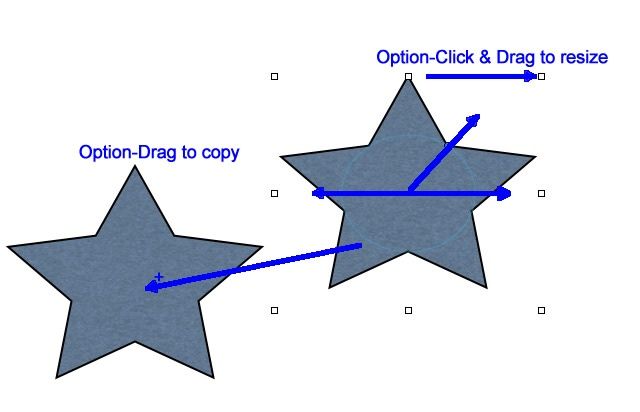
Piirrät sitten vektorigrafiikkaa Pagesissa tai Keynotessa tai sekoitat kaavioita Numbersissa, Option -näppäin voi vapauttaa voimansa objekteissa. Jos haluat kopioida objektin iWork -asiakirjassa, pidä Option -näppäintä painettuna ennen kuin napsautat objektia. Hiiren kohdistimen vieressä on pieni + -merkki, ja luot objektista kopion vetäessäsi pois alkuperäisestä.
Jos haluat muuttaa objektin kokoa keskeltä sen sivukahvan sijaan, jolta rypyt, pidä Optio -näppäintä painettuna, kun napsautat ja vedät koonmuutoskahvaa. Kohde suurenee tai pienenee nyt tasaisesti kaikilta puolilta.
Käyttämällä Option-Vaihto-Komento-B tai Optio-Vaihto-Komento-F Pikanäppäimet, kun käsittelet objekteja, lähettävät valitun objektin vain yhden kerroksen verran eteen- tai taaksepäin. Ilman Option -näppäintä lähetät sen imurin aina taakse tai eteen.
Keynote -asetukset

Diaesityksen toistaminen Keynotessa on yksinkertaista: paina vain työkalupalkin Toista -painiketta. Jos haluat kuitenkin käynnistää sen ilman hiirtä, paina Optio-Komento-P näppäimiä ja se käynnistyy. Jos olet diaesityksen keskellä, mutta haluat aloittaa sen toiston alusta, pidä Option -näppäintä painettuna, kun napsautat Toista -painiketta. diaesitys toistetaan alusta alkaen.
Hallitse vaihtoehtoavain OS X Safarissa
Välilehti Lisää linkkejä
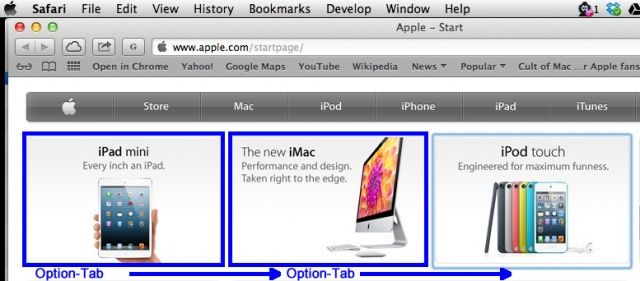
Kun painat Sarkain-näppäintä Safarissa, siirryt hakukentästä hakukenttään tai avattavaan valikkoon sivua alaspäin. Jos lisäät Option -näppäimen, saat enemmän näppäimistön hallintaa ohittaen iloiten jokaisen sivun linkin. Jos painat Return -näppäintä, kun korostat linkin näppäimellä Option-Tab, Safari avaa linkin puolestasi.
Tarkka vierityspalkin sijainti

Yleensä, jos napsautat Safarin vierityspalkkialuetta, siirryt sivua alaspäin kerrallaan. Se on kuin vieritys, vain nopeampi. Jos lisäät Option-näppäimen sisään ja Option-Napsauta missä tahansa vierityspalkin alueella, siirrät vierityspalkin osoittimen oikealle kyseiselle paikalle. Joten jos haluat pienentää esimerkiksi pitkän verkkosivun alareunan lähellä, Optio-Napsauta vierityspalkin alueella lähellä Safarin ikkunan alaosaa. Tämä toimii myös kaikissa ikkunoissa, joissa on vierityspalkki.
Latausasetukset
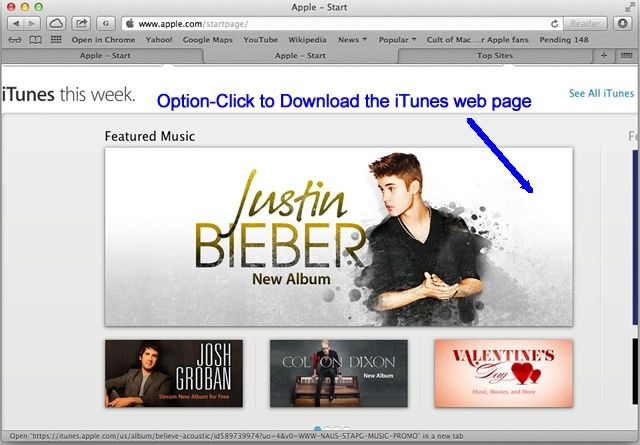
Yleensä kun napsautat linkkiä Safarissa, siirryt mihin tahansa verkkosivulle, johon se linkittää. Voit avata linkin myös uudella välilehdellä Komento -näppäimen avulla. Mutta jos valitset Option-Napsauta linkkiä, lataat kohteen suoraan Macin latauskansioon. Liukas! Web -linkin napsauttaminen lataa kohde .html -tiedoston, kun taas datatiedoston linkin napsauttaminen lataa kyseisen tiedoston.
Sulje muut välilehdet

Onko sinulla joukko välilehtiä auki Safarissa? Tietysti sinä, siksi he ovat siellä, tietysti. Jos napsautat Tiedosto-valikkoa, voit napsauttaa Sulje-välilehteä tai sulkea nykyisen aktiivisen välilehden painamalla Komento-W. Jos kuitenkin lisäät vaihtoehdon näppäin- tai valikkokomentoon, voit sulkea kaikki muut välilehdet paitsi sen, jota parhaillaan katselet. Paina vain Option -näppäintä, kun siirryt Tiedosto -valikkoon, tai paina Optio-Komento-W.
Vielä enemmän valintanäppäimiä ja vinkkejä
Yksinkertainen Tallenna nimellä… Korjaa
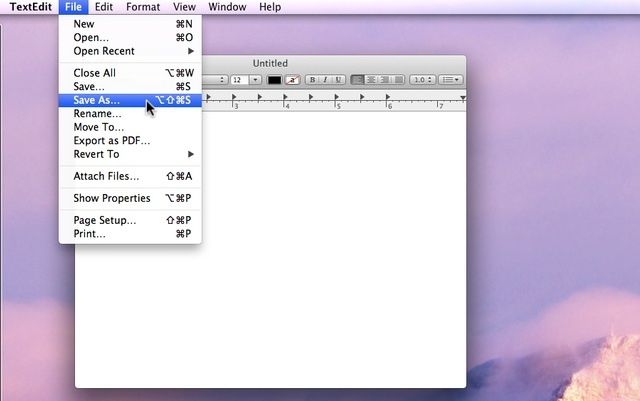
Jos et ole seurannut kotona, Apple otti OS X Lionin Tallenna nimellä -valikkotoiminnon pois ja laittoi sen sitten salaa takaisin Mountain Lioniin. On olemassa muutamia tapoja saada se takaisin pysyvästi, mutta jos haluat nopean korjauksen ilman sekaannusta päätelaitteessa tai määritystiedostojen kanssa, paina Option -näppäintä, kun napsautat Tiedosto -valikkoa, tai paina Vaihto-Optio-Cmd-S kaksoiskappaleen Shift-Cmd-S sijaan.
Hanki lisää tiedostomuotoja

Kun olet siellä Tallenna nimellä…, voit yleensä napsauttaa Tallenna -alareunan Muoto -pudotusvalikkoa -valintaikkuna ja saat kuusi suosituinta muotoa, jotka haluat ehkä tallentaa tiedostona, kuten PDF, JPG ja vastaavat. JOS haluat lisää, paina Optio -näppäintä, kun napsautat avattavaa Muoto -valikkoa, ja saat laajemman luettelon tiedostomuodoista, kuten Microsoft BMP, OpenEXR ja Photoshop.
Kopioi ja korvaa vaihtoehdot
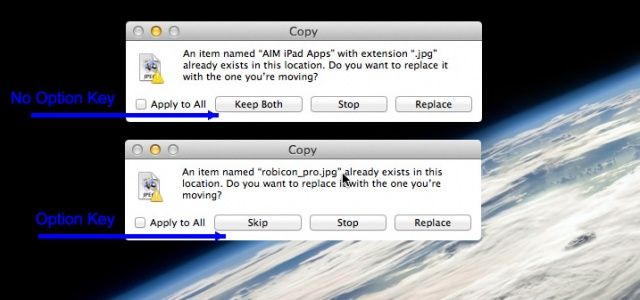
Kun yrität kopioida tiedoston uuteen paikkaan, jonka nimi on sama kuin kyseisen sijainnin tiedosto, saat valintaikkunan, jossa kysytään, haluatko lopettaa, korvata sen vai säilyttää molemmat tiedostot. Jos yrität kopioida minulle nimen, saat saman valintaikkunan, mutta tässä on temppu. Paina Vaihtoehto -näppäintä, kun näet "Haluatko korvata sen" -valintaikkunan, ja näet, että Pidä molemmat -painike muuttuu Ohita -painikkeeksi, jolloin voit ohittaa ensimmäisen useista tiedostoista ja käsitellä sitten seuraavaa, ja niin päällä.

![Onko AT&T pudottanut pallon iPhone 4S: n ennakkotilauksiin? [Heikot paikat/Päivitetty]](/f/ce2f82913992bcded2083adbb2568384.jpg?width=81&height=81)