Yksi niistä asioista, joita saamme paljon täällä Cult of Macissa, etenkin pelien kattavuudessa, on kansioita, jotka ovat täynnä mainoskuvia. Nyt useista syistä meidän on usein vaihdettava näiden kuvien tyyppi esimerkiksi PNG -tiedostosta JPG -tiedostoksi.
Voit tietysti käyttää esikatselua avaamalla ne kaikki kerralla ja valitsemalla ne kaikki ja viemällä ne sitten uuteen kansioon, jossa on uusi kuvatyyppi. Se on toimiva, mutta tylsä.
Käyttämällä Pixelmatoria, edullista kuvankäsittelyohjelmaa Macille, Automator (ei suhdetta), komentosarja Mac OS X: n ja Alfredin, melko liukkaan sovelluksen käynnistämissovelluksen mukana, voit tehdä näitä muutoksia paljon nopeammin.
Tässä on ohjeet.
Ota ensin ylös a kopio Pixelmatorista Mac App Storesta. 15 dollaria se on tehokas Photoshop-tyylinen kuvankäsittelyohjelma, joka toimii uskomattoman hyvin.
Kun olet siellä, nappaa kopio erinomaisesta sovellusten käynnistysohjelmasta, Alfredista. minä rehellisesti ei voi sanoa tarpeeksi siitä kuinka hienoa se on.
Etsi sitten Automator Macistasi. Minulla se on Sovellukset -kansiossa. Käynnistä Automator kaksoisnapsauttamalla ja näet vaihtoehdon valita, millaisen projektin haluat luoda. Napsauta Sovellus ja sitten Valitse -painiketta.
Näet vasemmassa sarakkeessa Tiedostot ja kansiot -luokan. Napsauta sitä ja etsi Get Selected Finder -kohteet oikeanpuoleisesta sarakkeesta. Vedä se oikealla olevaan muokkausikkunaan.
Napsauta seuraavaksi vasemmanpuoleisessa sarakkeessa Kirjasto -luokkaa ja kirjoita tekstimerkkijono "muutos" sarakkeiden yläpuolella olevaan hakukenttään. Näet vaihtoehdon, jossa on Pixelmator -kuvake, nimeltään Vaihda kuvien tyyppi. Vedä se myös muokkausikkunaan oikealle.
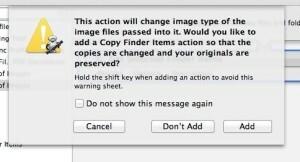
Vaihda tiedostotyypiksi haluamasi ponnahdusvalikon tässä viimeisessä vaiheessa. Voit valita Pixelmator-, Photoshop-, JPEG-, PNG- tai TIFF -kuvamuodot.
Nyt sinulla pitäisi olla sovellus, joka vie valitsemasi Finder -kohteet ja muuttaa niiden tyypin haluamaasi muotoon. Tallenna Automator -tiedosto johonkin Mac -tietokoneeseesi ja varmista, että se on tallennettu sovellukseksi. Anna sille nimi, jonka muistat, kuten "Eräkuvien muuntaminen". Lopeta Automator.
Avaa nyt Finderissa kansio, joka on täynnä kuvia. Valitse ne kaikki ja paina sitten Alfred-aktivoinnin pikanäppäintä (käytän Control-Spacea). Kirjoita äskettäin tallennetun Automator -sovelluksesi nimi ja kun näet sen Alfred -pääikkunassa, paina näppäimistön Enter -näppäintä. Alfred käynnistää Automator -sovelluksesi, joka muuttaa kaikki valitsemasi tiedostot haluamaasi kuvatyyppiin, ja olet valmis.
Tästä lähtien sinun tarvitsee vain tehdä tämä viimeinen vaihe. Valitse kuvat, käynnistä Batch Images Convert Alfredin kanssa ja olet valmis. Hoorah!
Napata Alfred ilmaiseksi ja Pixelmator 15 dollaria Mac App Storesta.



