Jos et ole käyttänyt Alfredia, hämmästyttävä sovellusten käynnistysohjelma (ja paljon muuta) Macissa, olet menettänyt. Se alkoi sovellusten käynnistysohjelmana, a la Quicksilver, mutta jatkoi parannusten ja lisäysten saamista ajan mittaan, versio 2.0 voi tehdä paljon asioita Macissa, kaikki näppäimistön pikanäppäimellä, mukaan lukien sovellusten käynnistäminen, järjestelmäkomentojen antaminen ja lisää.
Tässä on viisi vinkkiä ja temppuja, joilla saat kaiken irti Alfred 2.0: sta, joka on yksi parhaista Mac -sovelluksistasi.
Käynnistä sovellukset nopeasti pikanäppäimellä
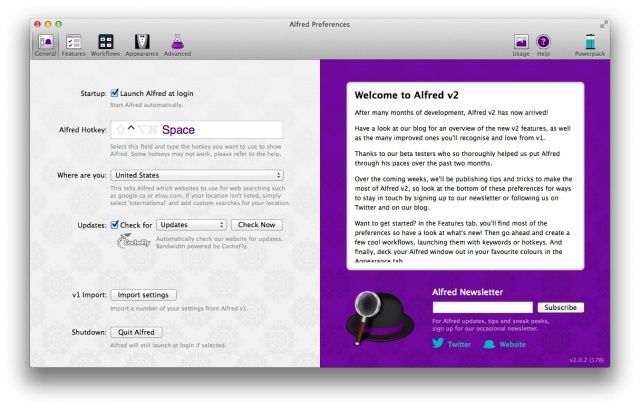
Katsotaanpa yhtä perusasioista, joita Alfred voi tehdä puolestasi: sovellusten käynnistämistä. Kun olet päivittänyt Alfred -versioon 2 tai ladannut sen, voit tuoda version 1 asetukset ja olla valmis julkaisemaan.
Kun Alfred on asennettu ja käynnissä, se toimii heti sovellusten käynnistysohjelmana. Avaa Asetukset valikkorivin Alfred -kuvakkeesta ja näet Yleiset -ruudun. Varmista, että ”Käynnistä Alfred käynnistyksen yhteydessä on valittuna, ja kirjoita sitten pikanäppäin muistiin. Oletusasetus on Option-Space, mutta muuta omani vastaamaan avainyhdistelmää, jota olen käyttänyt Quicksilver: Control-Space -tapahtuman jälkeen. Joka tapauksessa tämä näppäinyhdistelmä aktivoi Alfredin ja antaa sinun kirjoittaa minkä tahansa sovelluksen (tai asiakirjan) nimen mukaan.
Aloita kirjoittamalla sen sovelluksen nimi, jonka haluat käynnistää, niin näyttöön tulee luettelo kymmenestä sovelluksesta, jotka alkavat kirjoittamillasi kirjaimilla. Luettelo tarkentuu kirjoittaessasi. Jos esimerkiksi kirjoitan Alfrediin "s", näen Safarin, Skypen, Spotifyn ja niin edelleen. Kun kirjoitan a -kirjaimen toiseksi kirjaimeksi, luettelo supistui Safariksi ja sitten yhteystietoni alkavat Sa -kirjaimella.
Kun näet sovelluksen tai asiakirjan, jonka haluat käynnistää luettelon yläosassa, voit käynnistää sen painamalla paluunäppäintä. Jos sovelluksesi on kauempana luettelosta, paina Komento-näppäintä ja luettelossa olevaa numeroa (toinen sovellus on Komento-2, kolmas Komento-3 ja niin edelleen).
Napsauta Asetukset -valikossa ylhäällä olevaa Ominaisuudet -välilehteä ja sitten Oletustulokset -kuvaketta vasemmassa ruudussa. Voit valita kaikki tiedostotyypit, jotka haluat Alfredin etsivän tai ohittavan, tai poistaa niiden valinnan. Jos et halua suodattaa joukkoa yhteystietoja, kun aktivoit Alfredin, poista Yhteystiedot -valintaruudun valinta.
Nyt löydät ja käynnistät sovelluksia kuin ammattilainen, sinun ei tarvitse koskaan käyttää aliaksia tai Dockia, jos et halua. Mielestäni Alfred on paras tapa hallita Macin sovellusten käynnistystä, jolloin voit löytää ja käyttää sovelluksia ilman, että sinun tarvitsee koskaan ottaa käsiäsi pois näppäimistöltä.
Komenna järjestelmääsi suoraan näppäimistöltä
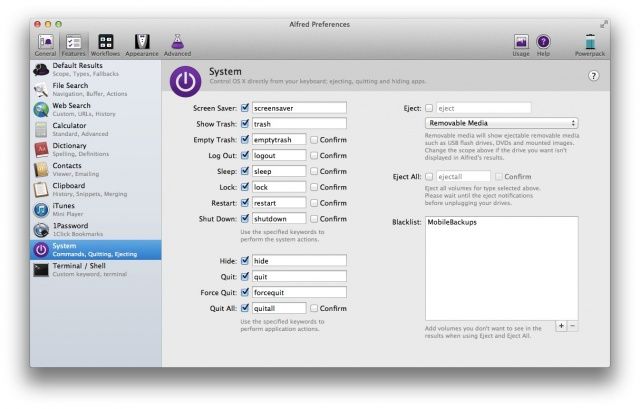
Alfred tuo monia iloisia tapoja työskennellä Mac -tietokoneellasi, mukaan lukien sovellusten käynnistäminen ja tiedostojen etsiminen. Se on todellinen tehonkäyttäjän ystävä, koska sen avulla voit olla vuorovaikutuksessa Macisi kanssa kaikin tavoin poistamatta käsiäsi näppäimistöstä, mikä säästää arvokasta aikaa pitkällä aikavälillä.
Voit myös ohjata monia Macin järjestelmätoimintoja Alfredin avulla.
Käynnistä Alfred -asetukset Alfred -valikkopalkista tai aktivoi Alfred ja kirjoita "Alfred". Yksi vaihtoehdoista on näyttää Alfredin asetukset. Mene eteenpäin ja tee se.
Kun olet asetuksissa, napsauta Ominaisuudet -kuvaketta ikkunan yläosassa ja napsauta sitten Järjestelmä -kuvaketta vasemmassa ruudussa. Oikealla näet kaikki tavat, joilla voit hallita OS X: ää suoraan Alfredin avulla. Voit tarkistaa kaikki Alfredin ymmärtämät järjestelmän komennot ja poistaa niiden valinnan, kuten käynnistää näytönsäästäjän Näytönsäästäjä, "roskakori" avataksesi Roskakori -ikkunan Finderissa ja "tyhjä roskakori" tyhjentääksesi Roskakori. Voit "kirjautua ulos", "nukkua", "lukita", "käynnistää uudelleen" ja jopa "sammuttaa" Macisi Alfredilta, mikä on aika siistiä, eikö? Suosikkini? "Quitall" lopettaa kaikki Macissa käynnissä olevat ohjelmat juuri ennen kuin lähden töistä. Yksinkertaisia iloja.
Jos nämä tavalliset termit häiritsevät sinua, kirjoita rohkeasti mitä tahansa lyhennettä, jonka muistat. Laita näytönsäästäjäksi "monitormovie" tai tyhjennä roskakori -komento "kierrätä". Mitä tahansa kirjoitat pieneen kenttään asianmukaisen järjestelmätoiminnon viereen, Alfred tulkitsee uuden komennon ja tekee mitä pyydät.
Powerpack: Lähetä pikaviestejä yhteystietoihisi
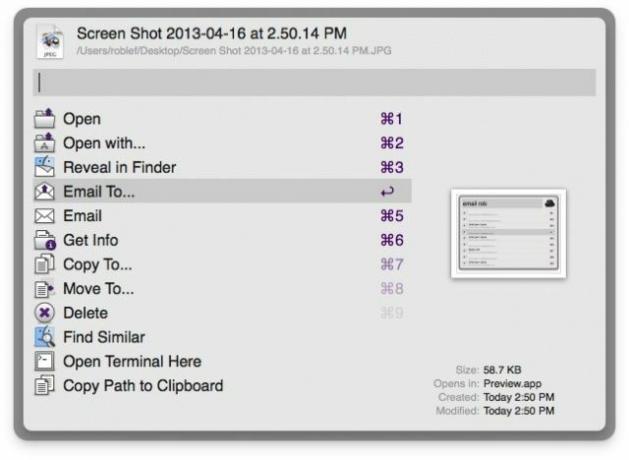
Nyt tiedät, että Alfred tekee paljon enemmän kuin vain käynnistää sovelluksia, eikö? Sinä pystyt suoraan komento Mac OS X -järjestelmääsi Alfredilta sekä käynnistää tavaraa ottamatta koskaan käsiäsi näppäimistöltä, todellinen virrankäyttäjän asema.
Tiesitkö myös, että voit lähettää sähköpostiviestejä liitteineen tai ilman liitteitä myös Alfredilta? Sinun on ostettava 15 € PowerPack (~ $ 23 USD), jotta se tapahtuisi, valitettavasti, mutta se näyttää melko hyvältä hinnalta tällaiselle loistavalle toiminnalle.
Powerpack mahdollistaa esimerkiksi sähköpostin lähettämisen, haun iTunesista, työnkulkujen luomisen ja tuomisen, erityisen leikepöydän katkelmajärjestelmän ja paljon muuta.
Kun olet ostanut Powerpackin, aktivoi Alfred pikanäppäimellä, jonka olet määrittänyt Alfredin asetuksissa ( oletusasetus on Option-Space) ja kirjoita sana 'email' ilman lainausmerkkejä ja sitten yhteystiedon ensimmäiset kirjaimet nimi. Näkyviin tulee luettelo Macin yhteystiedoista, joissa on kyseiset kirjaimet, ja voit valita haluamasi napsauttamalla sen pikanäppäintä tai napsauttamalla hiirtä. Oletussähköpostiohjelmasi tulee näkyviin ja uusi viesti on valmis lähetettäväksi kyseiselle yhteyshenkilölle.
Jos haluat lähettää liitteen, etsi lähetettävä tiedosto Alfredin avulla, siirry alas näppäimistön nuolinäppäimillä lähettämääsi kohtaan ja paina näppäimistön oikeaa nuolta. Näkyviin tulee uusi valikko, joka tarjoaa useita vaihtoehtoja, kuten Sähköposti… ja Sähköposti. Ensimmäinen antaa sinun kirjoittaa yhteyshenkilön nimen, kuten yllä, kun taas toinen Sähköposti -vaihtoehto vain määrittää tyhjän sähköpostin liitetiedostosi kanssa käyttämällä oletussähköpostiohjelmaa.
Kautta: AppStorm
Powerpack: Tuo työnkulut hulluille mukautetuille komennoille
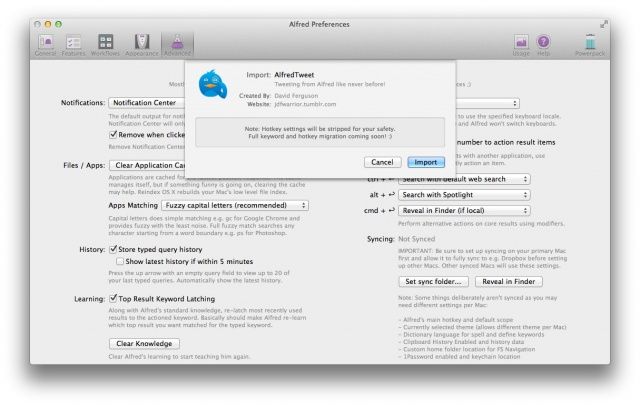
Alfredilla on monia tapoja tehdä Mac -elämästäsi tuottavampaa, kuten sovellusten käynnistäminen, komentaa OS X -järjestelmääsija jopa lähettäminen nopeita sähköposteja yhteystietoihisi. Kun £ 15 Powerpack on asennettu, Alfred antaa sinun luoda uskomattoman yksityiskohtaisia ja monimutkaisia räätälöityjä komentoja käyttämällä avainsanoja, pikanäppäimiä ja toimintoja, kaikki sovelluksessa.
Mutta jos olet kuin minä, et ole suuri fani pyörän keksimiseen uudelleen. Siellä on koko joukko minua älykkäämpiä ihmisiä, jotka ovat tehneet omat työnkulut Alfredin kanssa ja vieneet ne kaikkien ladattavaksi, tuodavaksi ja käytettäväksi Alfredin kanssa.
Katsotaanpa, kuinka voit napata joitain parhaista näistä ja saada ne toimimaan omalla Mac -tietokoneellasi.
Käytän David Fergusonin erinomaista AlfredTweet työnkulku kävelläksesi tämän kärjen läpi, mutta tämän pitäisi olla samanlainen kuin monet muut, jotka löytyvät täältä Alfred verkkosivusto.
Lataa ensin työnkulku, tässä tapauksessa osoitteesta Fergusonin oma sivusto. Kun olet hankkinut sen Mac -tietokoneellasi, kaksoisnapsauta sitä Finderissa ja Alfredin asetusikkuna tulee näkyviin, ja napsauta "OK" -ruutua. Anna työnkulun tuoda, ja sinut ohjataan Alfredin Työnkulut -välilehdelle, jotta se näyttää.
AlfredTweetin tapauksessa sinun on määritettävä muutama muuttuja, kuten Twitter -tiedot. Aktivoi Alfred ja kirjoita tuloksena olevaan Alfred -kenttään "alfredtweet" ilman lainauksia. Napsauta ”Määritä AlfredTweet” tai paina Return, jos se on paras osuma. Oletusselaimesi käynnistyy, jos se ei ole jo auki, ja sinua pyydetään todentamaan Twitteriin kirjautumisnimelläsi ja salasanallasi. Tee niin ja anna AlfredTweetille tarvittavat käyttöoikeudet. Sinun on myös kopioitava ja liitettävä koodi AlfredTweetiin, joka ilmestyi vasta, kun käytin Safaria tässä prosessissa.
Muiden työnkulkujen tuominen Alfrediin on yhtä helppoa. Lataa työnkulku, kaksoisnapsauta sitä Finderissa ja aktivoi se sitten Alfredin avulla. Mahdollisuudet ovat rajattomat, ja voit jopa tehdä omia Alfred -työnkulkuja, jos todella pääset siihen.
Powerpack: Tallenna ja nouda kaikki leikepöydän historiasta

Alfred 2.0 on hämmästyttävä muokattavissasovellusten käynnistin, sähköpostin lähettäjä, järjestelmän komentaja joka on ilmainen peruskäyttöön ja vain 15 puntaa Alfred-lisäosapaketin lisäominaisuuksiin.
Yksi näistä jälkimmäisistä kyvyistä antaa sinun tallentaa ja noutaa mitä tahansa Macin leikepöydän historiasta. Kaikki leikepöydälle tallentamasi tiedot ovat käytettävissä Alfredin sisällä. Parempi vielä, voit jopa tallentaa jatkuvia katkelmia, jolloin Alfredista tulee oma tekstinlaajennusjärjestelmä.
Kun olet ostanut Powerpackin, käynnistä Alfredin asetukset aktivoimalla Alfred pikanäppäinyhdistelmälläsi (omani on Control-Space) ja kirjoita "alfred" ilman lainausmerkkejä. Valitse Alfred Preferences hiirellä tai näppäimistön nuolinäppäimillä ja paina Enter -näppäintä.
Napsauta Ominaisuudet -kuvaketta ikkunan vasemmassa yläkulmassa ja valitse sitten Leikepöytä alas vasemmasta ruudusta. Napsauta sieltä avattavan Leikepöydän historia: jatka -valikon vieressä olevaa valintaruutua ja valitse sitten ajanjakso siellä olevista vaihtoehdoista. Voit tallentaa leikepöydän historian 24 tunniksi, 7 päiväksi, 1 kuukaudeksi tai 3 kuukaudeksi. Valitse leikepöydän katseluohjelman pikanäppäinyhdistelmä, napsauta kenttää ja paina näppäimiä, jotka haluat aktivoida leikepöydän historia -ikkunan. Lisäsin Option-näppäimen tärkeimpään Alfred-pikanäppäinyhdistelmään, jolloin siitä tuli Control-Option-Space. Voit myös aktivoida katseluohjelman ikkunan leikepöydän komennolla Alfredissa.
Tallenna katkelmat napsauttamalla Katkelmat -välilehteä ja napsauttamalla pluspainiketta oikeassa alakulmassa. Anna katkelmalle nimi, avainsana, jota käytetään kirjoitettaessa Alfrediin, ja sitten mitä tahansa tekstiä, jonka haluat katkelman laajentavan sen alle. Tein katkelman nimeltä Osoite, käytin avainsanaa "osoite" ja kirjoitin sitten kotiosoitteeni alempaan kenttään. Nyt joka kerta, kun kutsun Alfredia ja kirjoitan "snip address", oma katu, kaupunki, osavaltio ja postinumero näkyvät.
Kautta: AppStorm
