Toki voit käyttää jotain sellaista iPhoto todella kaivaa ja muokata iPhonen valokuvia, mutta jos haluat vain yksinkertaisen, yksinkertaisen muokkauksen tai kaksi plus joitakin hienoja suodattimia, jos sinulla on iPhone 5 tai uudempi-iOS 7: n sisäänrakennettu Valokuvat-sovellus on aika hieno valinta. Se on helppokäyttöinen, ja sinä omistat sen jo.
Osoitimme sinulle, miten voit käyttää uusia iOS 7 -suodattimia eilen vinkkiviestissä, joten katsotaan sinulle neljää muuta vaihtoehtoa: kiertäminen, automaattinen parannus, punasilmäisyys ja rajaus.
Käynnistä muokattava valokuva ja napauta Muokkaa oikeassa yläkulmassa. Tämän pitäisi pudottaa sinut valkoiselle -mustalle muokkausnäytölle, jossa näet viisi muokkausvaihtoehdon kuvaketta alarivillä.
Kierrä kuvaa napauttamalla vasemmassa alakulmassa olevaa kierto -kuvaketta. Jokainen napautus kääntää kuvaa 90 astetta vasemmalle, jolloin voit korjata ne parittomat sivukuvat, joita saatat saada.
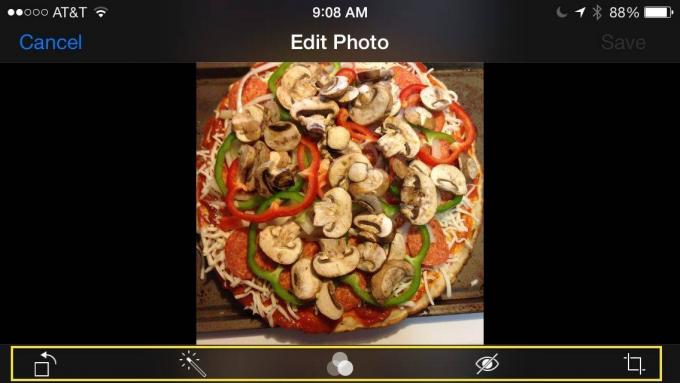
Automaattinen parannus on mielestäni paras yhden napautuksen korjaus mihin tahansa valokuvaan, koska se näyttää tasapainottavan tummia ja valoja, lisää kontrastia ja kirkkautta ja tekee yleensä kaikista mureista valokuvista hyviä. Se voi jopa tehdä ajoittain hyvän valokuvan, mutta älä pidätä hengitystäsi liian kauan. Napauta pientä kuvaketta, joka näyttää taikasauvalta, ja valokuvasi näyttää pienen "Automaattinen parannus päällä" -viestin. Napauta sitä uudelleen, ja viesti - ja kaikki kauniit korjaukset - katoavat. Muista painaa Tallenna oikeassa yläkulmassa, kun olet valmis.
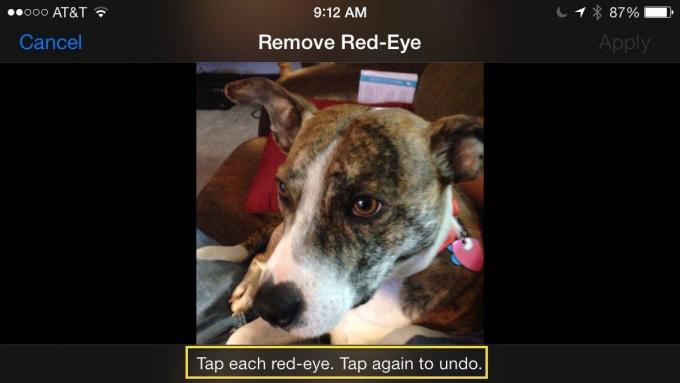
Punasilmäinen sai sinut alas? Kaikki, mitä sinun tarvitsee tehdä nopean korjauksen tekemiseksi, on napauttaa pientä yliviivattua silmäkuvaketta valokuvasi alla muokkausnäytössä ja napauttaa sitten kaikkia valokuvan punaisia silmiä. IPhone korjaa ne heti. Voi kuitenkin olla hyödyllistä lähentää hieman ennen kuin alat napauttaa silmämunia; että näyttö on melko pieni tarkkuustyöhön.
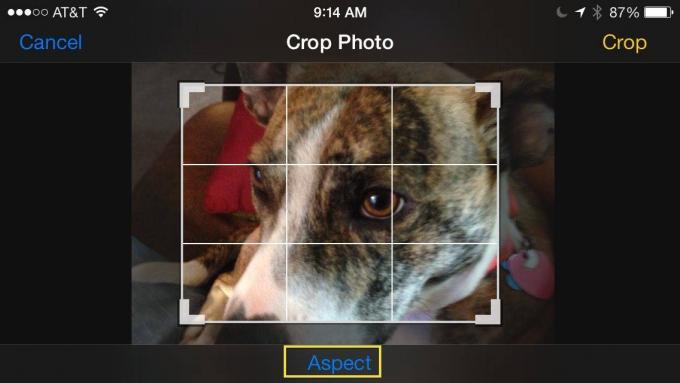
Lopuksi on rajaustyökalu. Napauta pientä kuvaketta muokkausnäytön oikeassa alakulmassa, niin saat alueen, jota rajoittavat vetokädensijat siirrä vasemmalle ja oikealle tai ylös ja alas rajataksesi valokuvaa alaspäin, mukaan lukien ruudukon viivat, jotka auttavat sinua noudattamaan sääntöä oikein kolmasosaa. Voit jopa rajoittaa rajauksen tiettyihin kuvasuhteisiin napauttamalla näytön alareunassa olevaa Aspect -painiketta ja valitsemalla neliösuhteen, 3 x 2, 3 x 5 tai 4 x 3 -suhteen.


![Pikanäppäimen lisääminen päällekkäiseen valikkokohtaan [OS X -vinkit]](/f/1bdd520955f29404cb22b6e1ade842e9.jpg?width=81&height=81)