Apple Configurator on uusi ilmainen työkalu, jonka avulla voit hallita iOS -laitteita liike- tai opetusasetuksissa. Sovellusta voidaan käyttää yksinkertaisesti käyttöönottotyökaluna tai jatkuvana hallintaratkaisuna. Se sopii erityisen hyvin ympäristöihin, joissa iPadit ja muut iOS -laitteet jaetaan useiden käyttäjien kesken, koska sitä voidaan käyttää "Lainauskirjasto", jossa käyttäjät tarkistavat laitteita, koska Configurator varmuuskopioi käyttäjätiedot sisäänkirjautumisen yhteydessä ja koskee uutta laitetta Tarkista.
Tämä opas kattaa kaikki osat Configurator vaiheittaisten ohjeiden kanssa.
Kun käynnistät Configuratorin ensimmäisen kerran ja hyväksyt sen lisenssisopimuksen, näet edellä esittelynäytön, joka selittää sen kolme perusasetusta ominaisuudet - laitteiden valmistelu hallintaa varten, laitteiden valvonta tai hallinta ja käyttäjätilien luominen, joita Configurator käyttää käyttäjien hallintaan tiedot.
Configuratorin ensimmäinen tehtävä on laitteiden valmistelu hallintaa varten. Tämä sisältää yksilöivillä tunnisteilla varustettujen laitteiden nimeämisen. Voit nimetä laitteita sen mukaan, missä tai miten niitä yleensä käytetään (luokka tai luokkahuone koulussa, toimistossa tai osastolla yrityksessä tai kerroksen/huoneen numero hotellissa ja niin edelleen). Muita vaihtoehtoja ovat laitteen sarjanumeron, omaisuudenhallintatunnisteen tai varastonumeron tai tietyn käyttäjän nimen käyttö.
Huomautus: Laitteen valmistelu Configuratorissa suorittaa tehokkaasti iOS -palautuksen ja pyyhkii kaikki laitteen tiedot.
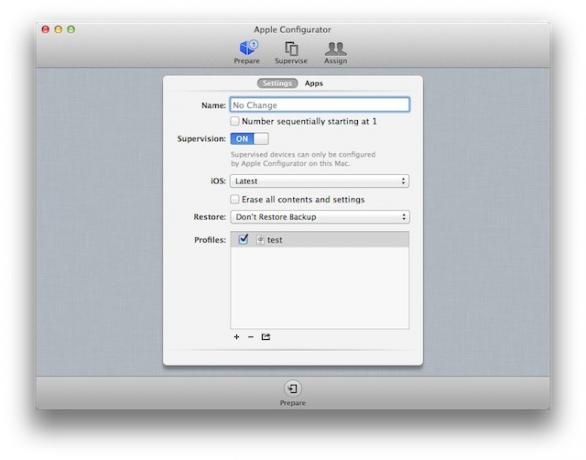
Yksi mukava ominaisuus on valintaruutu, joka numeroi laitteet automaattisesti peräkkäin. Tämä toimii todella hyvin, jos annat nimen perusteella sijainnin, kuten luokkahuoneen tai osaston, kuten ulkopuolinen myynti. Oletusarvoisesti Configurator aloittaa laitteiden nimeämisen 1: llä kirjoittamasi nimen jälkeen ja antaa laitteille lisänumeroita, kun ne on yhdistetty, mutta voit lopettaa nimen numerolla, ja Configurator alkaa määrittää peräkkäisiä numeroita tämän numeron jälkeen (hyödyllistä, jos annat nimiä resurssitunnisteiden ympärille).
Valvonta -valintaruutu määrittää, valvotaanko iPadia (lause, jota Apple käyttää Configuratorissa hallinnoinnin sijasta) Configuratoria käyttävä Mac. Jos asetat tämän kytkimen päälle, sinun on kytkettävä iPad kyseiseen Maciin pois käytöstä valvontaa ja sallia toisen Macin hallita sitä tai antaa käyttäjälle kaikki hallitsemattomat käyttöoikeudet kaikkiin iOS -laitteisiin ominaisuudet. Ainoa toinen tapa saada iPad takaisin hallitsemattomaan tilaan on iOS: n täydellinen palauttaminen.
Voit valmistaa laitteita ja päättää olla valvomatta niitä. Tässä tapauksessa määrität laitteen valmiiksi ja asennat sovelluksia käyttäjille. Tästä voi olla apua tilanteissa, joissa laitteen jatkuvaa hallintaa ei tarvita.
IOS-ponnahdusvalikon avulla voit muuttaa laitteen iOS-versiota. Voit jättää nykyisen version, päivittää uusimpaan versioon tai asentaa tietyn menneisyyden iOS -versio (sinun on ladattava .ipsw -tiedosto haluamaasi julkaisua varten ja osoitettava Configurator se). Voit myös palauttaa laitteen tehdasasetuksiin (aivan kuten laitteen palauttaminen iTunesissa) napsauttamalla Poista kaikki sisältö ja asetukset -vaihtoehtoa (hyvä vianmääritykseen tai uudelleenmäärittämiseen a laite).
Palauta-ponnahdusvalikon avulla voit varmuuskopioida laitteen ja palauttaa varmuuskopion samaan laitteeseen tai toiseen laitteeseen-hyödyllistä, jos teet henkilökohtaisia käyttöönottoja, joissa jokainen saa iOS-laitteen ja sinun on annettava uusi tai vaihdettava laitteet.
Profiilit -luetteloruutu näyttää luettelon kokoonpanoprofiileja joka asennetaan jokaiseen laitteeseen. Voit luoda yhden tai useamman uuden profiilin tai tuoda ja käyttää uudelleen olemassa olevia profiileja (mukaan lukien Configuratorissa tai iPhonen määritysapuohjelmassa luodut profiilit) napsauttamalla Lisää -painiketta. Luettelossa näkyvät kaikki käytettävissä olevat profiilit, mutta sinun on valittava valintaruutu niiden asentamiseksi. Luetteloruudun alla olevan iOS-tyylisen asetuskuvakkeen avulla voit tallentaa Configuratorin ulkopuolisen profiilin varmuuskopioiksi käytettäväksi muissa Configuratoria käyttävissä Mac-tietokoneissa tai Mac- tai PC-tietokoneissa iPhonen määritysapuohjelma.
Vaikka voit luoda yhden profiilin jokaisella asetuksella, jonka haluat soveltaa laitteisiin, se voi olla hankalaa, jos määrität suuren määrän ominaisuuksia ja/tai jos sinulla on laitteita, joilla on erilaiset profiilitarpeet (esimerkiksi kassakoneiden iPadit vähittäiskaupassa ja iPadit myymäläpäälliköille ja varastolle asiantuntijat). Koska jotkut näistä tarpeista voivat olla samat (esimerkiksi Wi-Fi-verkon ja salasanan tai VPN-yhteyden asettaminen), useiden erityistarpeita vastaavien profiilien käyttäminen on usein parempi vaihtoehto.
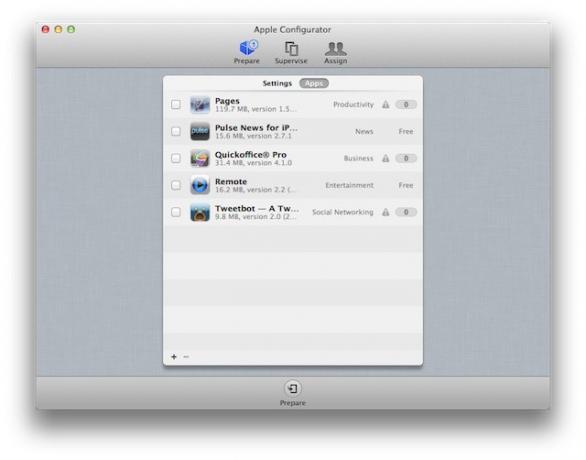
Sovellukset -välilehden avulla voit lisätä asennussovelluksia laitteille. Kun lisäät laitteita tähän luetteloon, sinun on lisättävä iTunesin käyttämään mobiilisovellusten kansioon sovellusten tallentamiseen (tietysti tämä tarkoittaa, että sovellukset on ladattava käynnissä olevaan Mac -tietokoneeseen Configurator). Macin (tai PC: n) sovellustiedostot päättyvät .ipa ja niiden tiedostonimi on tyypillisesti sovelluksen nimi. Ilmaisten sovellusten osalta sinun ei tarvitse tehdä muuta kuin lisätä ne luetteloruutuun ja valita sitten jokaisen asennettavan sovelluksen vieressä oleva valintaruutu.
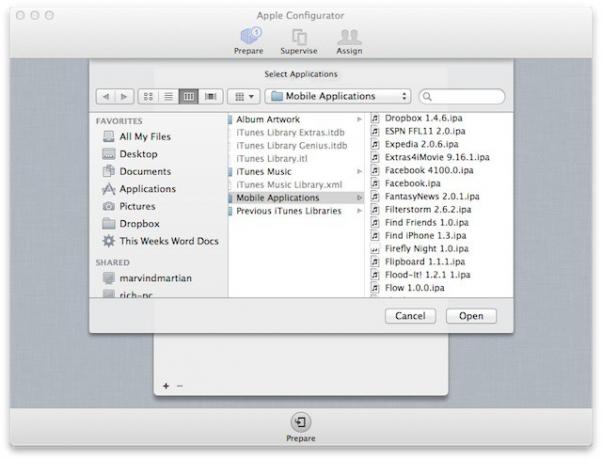
Maksullisissa sovelluksissa sinun on lisättävä Applen kautta ostetut iTunesin lunastuskoodit Volyymin ostosuunnitelma. Kun ostat suunnitelman sovelluksen lunastuskoodeille, Apple toimittaa sinulle laskentataulukon, joka sisältää lunastuskoodit. Koodien tuominen Configuratoriin tarkoittaa kyseisen laskentataulukon tuomista itse koodien sijaan. Configurator määrittää koodit iOS -laitteille peräkkäin ja näyttää jäljellä olevien koodien määrän sovelluksen nimen vieressä. Jos napsautat kyseistä numeroa, Configurator näyttää luettelon laitteista, joihin sovellus on asennettu, sekä laitteen sarjanumeron ja käyttämänsä VPP -lunastuskoodin.
Jos yrityksesi on kehittänyt sisäisiä sovelluksia, jotka eivät ole saatavilla App Storessa, voit lisätä ne samalla tavalla kuin muutkin sovellukset. Sinun on varmistettava, että yrityksesi yrityksen iOS -kehittäjätili varmenne on asennettu kaikille laitteille, joihin sovellus asennetaan. Tämä voidaan tehdä käyttämällä määritysprofiilia.
Kun olet koonnut laitteen kokoonpanon, ota se käyttöön napsauttamalla Configurator -ikkunan alareunassa olevaa Valmistele -painiketta.

Valvonta -ruutu näyttää lähes identtiseltä Valmistele -ruudun kanssa. Ainoa ero on luettelo kaikista valvotuista laitteista. Tämä luettelo sisältää laiteryhmät ja laitteet itse. Oletuksena on kaksi laiteryhmää - yksi kaikille Configuratorin hallinnoimille laitteille ja toinen laitteille, jotka on liitetty Mac -tietokoneeseen USB: n kautta. Voit luoda niin monta ylimääräistä ryhmää kuin tarvitset kaikkien hallitsemiesi laitteiden järjestämiseen - napsauta luettelon alla olevaa Lisää -painiketta, nimeä uusi ryhmä ja vedä laitteet siihen. Voit käyttää niin monta tai muutamaa ryhmää kuin sinulle on järkeä ja voit hallita laitteita luomätta ryhmiä.
Hallintatehtävät laitteiden valvonnassa ovat melkein samat kuin silloin, kun olet alun perin valmistellut ne Configuratorissa - voit nimetä laitteet uudelleen, Tarkista nykyinen iOS -versio ja päivitä se, varmuuskopioi ja palauta laitteet ja työskentele määritysprofiilien kanssa (lisäämällä, poistamalla ja muuttamalla niitä). Samoin mahdollisuus asentaa tai poistaa sovelluksia on sama. On kuitenkin tärkeää huomata, että Apple ei salli VPP -lunastuskoodien uudelleenkäyttöä - eli jos poistat sovellusta yhdeltä laitteelta, et voi käyttää kyseisen laitteen koodia sovelluksen asentamiseen toiseen laitteeseen laite.
Kun päivität laitetta tai laiteryhmää, tekemäsi muutos otetaan käyttöön automaattisesti, kun olet tallentanut muutokset napsauttamalla Omena -painiketta Configurator -ikkunan alareunassa. Jos teet muutoksia eikä yhtä tai useampaa laitetta ole yhdistetty, muutokset otetaan käyttöön seuraavan kerran, kun liität ne (prosessi, jota Apple viittaa laitteen sisäänkirjautumiseen).
Voit myös saada lisätietoja laitteista valitsemalla yhden tai useamman laitteen ja valitsemalla Laitteet -valikosta Hae tiedot tai Vie tiedot.

Määritä -ruudun avulla voit luoda ja hallita käyttäjätilejä ja määrittää laitteita tietyille käyttäjille. Määritä -ruudussa on kaksi luetteloa, käyttäjäryhmät vasemmalla ja käyttäjäluettelo sen oikealla puolella. Voit luoda käyttäjiä napsauttamalla käyttäjäluettelon alla olevaa lisäyspainiketta. Voit järjestää käyttäjät ryhmiin luomalla ryhmän, nimeämällä sen ja vetämällä sitten käyttäjät siihen.
Käyttäjien hallinta Configuratorissa on melko paljaita. Ainoat tiedot ovat käyttäjän nimi, valinnainen kuva (voit vetää valokuvan jokaisen käyttäjän tilille ja se määritetään lukitusnäytön taustakuvaksi kaikille niille määritetyille laitteille) ja laitteille niitä. Voit lisätä asiakirjoja laitteisiin yksittäisille käyttäjille tai ryhmille, mutta Configuratorilla on suunnilleen käyttäjiin liittyviä ominaisuuksia.
Joka kerta, kun liität käyttäjälle määritetyn laitteen, Configurator varmuuskopioi kaikki sen käyttäjätiedot laitteeseen (musiikki ja muu media, sovellusasetukset, aloitusnäytön asettelut, asiakirjat jne.) ja liitä se laitteeseen tili. Jos määrität tälle käyttäjälle toisen laitteen, Configurator palauttaa tiedot uudelle laitteelle. Tämä antaa jokaiselle käyttäjälle yhdenmukaisen kokemuksen riippumatta siitä, mitä laitetta hän käyttää.
Jos Mac -tietokoneesi on yhdistetty yrityshakemistojärjestelmään, kuten Microsoftin Active Directory tai Applen Open Directory, voit luoda tilejä Configuratorissa olemassa olevien verkkotilien perusteella (tilit, joilla he kirjautuvat erilaisiin tileihin) tietokoneet). Tässä tapauksessa, kun luot uuden käyttäjän ja alat kirjoittaa hänen nimeään, näet luettelon käyttäjätilistä, jotka vastaavat nimeä kirjoittaessasi. Tästä on hyötyä käyttäjänimien (ja valokuvien, jos yrityksesi hakemistojärjestelmä tallentaa käyttäjien valokuvia) esitäytössä, mutta se ei tarjoa lisäominaisuuksia.
Jos haluat määrittää tai tarkistaa laitteen, valitse käyttäjä ja napsauta Configurator -ikkunan alaosassa olevaa Check Out -painiketta. Näet uloskirjautumisvalintaikkunan, jossa on ponnahdusvalikko sinulle laiteryhmille. Valitse tarkastettava laite sisältävä ryhmä ja vedä sopiva laite käyttäjätilille. Voit tarkistaa yksittäiset laitteet yksittäisille käyttäjille yksinkertaisesti vetämällä laiteryhmiä käyttäjäryhmiin ja antamalla Configuratorin määrittää ne peräkkäin. Kun olet määrittänyt laitteet, liität ne Maciin USB: n kautta ja Configurator tarkistaa ne.
Kun käyttäjät palauttavat laitteita, voit tarkistaa ne takaisin liittämällä ne Mac -tietokoneeseen, jossa on Configurator, valitsemalla käyttäjät Assign Pan -valikosta ja napsauttamalla Check In -painiketta. Configurator varmuuskopioi käyttäjätiedot automaattisesti ja käyttää niitä, jos määrität tälle käyttäjälle toisen laitteen.
Jos haluat lähettää asiakirjoja käyttäjille tarkoitettuihin laitteisiin, valitse käyttäjä (t) tai ryhmä Assign (Määritä) -ruudusta ja napsauta Lisää -painiketta asiakirjaluettelon alla. Configurator pyytää sinua valitsemaan asiakirjalle kohdesovelluksen. Koska asiakirjojen hallinta iOS on sovelluskeskeinen, sinun on määritettävä sovellus ja sen on tuettava iOS/iTunes-tiedostonjakomallia. Kun olet valinnut kohdesovelluksen, voit valita asiakirjan. Se asennetaan jokaiselle laitteelle, jonka tarkistat kyseiselle käyttäjälle, ja he voivat käyttää sitä valitun sovelluksen avulla.
Ja siinä se. Configurator on todella suunniteltu helppokäyttöiseksi ratkaisuksi, joka vaatii minimaalisen asennuksen.


