Tiesitkö, että äskettäin ostamaasi Smart Keyboard Folio -ohjelmistoon voi tehdä paljon muutakin kuin vain kirjoittaa kirjaimia ja sanoja sovelluksiisi? Aivan kuten Mac, myös iPad voi käyttää pikanäppäimiä helpottaakseen elämää. Itse asiassa iPad jakaa monia pikanäppäimiä Macin kanssa, joten kun olet lukenut tämän luettelon, sinun pitäisi kokeilla suosikkejasi.
Älä huoli, jos sinulla ei ole älykästä näppäimistöä. Nämä pikanäppäimet toimivat minkä tahansa liitetyn näppäimistön kanssa, olipa se älykäs, Bluetooth tai USB. Itse asiassa useimmat näppäimistöt tekevät iPadille enemmän kuin Applen oma.
Pikanäppäimet iPad Prossa
Ensinnäkin Smart Keyboard Foliosta puuttuu ylärivinäppäimet. Toisin sanoen numerorivin yläpuolella ei ole toimintonäppäimiä tai medianäppäimiä. Jos sinulla on tavallinen näppäimistö, jossa on Mac -näppäimiä, kaikki nämä näppäimet toimivat.
Äänenvoimakkuus, koti, toisto/tauko/ohita musiikki a ja media, kaikki nämä toimivat iPadissa. Poikkeuksena ovat näytön kirkkausnäppäimet. Nämä voivat toimia tai eivät toimi näppäimistöstä riippuen. Esimerkiksi Logitech K811 -laitteessani kirkkausnäppäimet eivät hallitse iPadin näytön kirkkautta. Kaikki nämä temput toimivat myös millä tahansa iPadilla ja millä tahansa iPhonella - ei vain uudella 2018 iPad Prolla.
Viimeinen vinkki: Pidä app -näppäintä painettuna missä tahansa sovelluksessa, ja lyhyen tauon jälkeen näyttöön tulee paneeli, jossa on luettelo kaikista sovelluksessa käytettävissä olevista pikanäppäimistä. Tämä toimii jopa aloitusnäytössä.
Mene kotiin
H
Tämä pikavalinta, sama kuin Piilottaa Mac -pikavalinta, sulkee nykyisen sovelluksen ja palaa aloitusnäyttöön. Se on aivan kuin painaisi kotipainiketta vanhemmissa iPad -laitteissa tai pyyhkäisi ylös uusissa.
Ota kuvakaappaus
⇧⌘3 tai ⇧⌘4
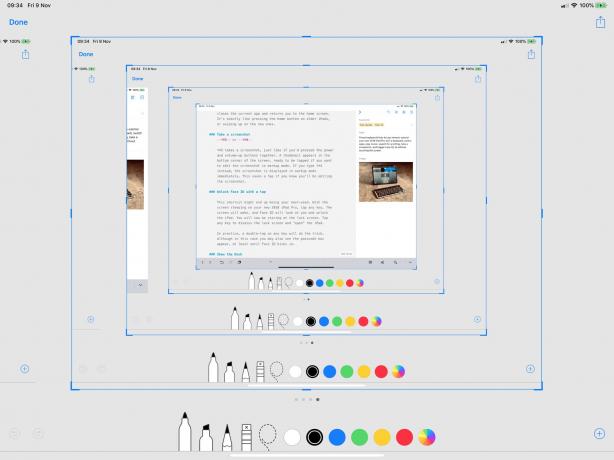
Kuva: Cult of Mac
⇧⌘3 ottaa kuvakaappauksen aivan kuten olisit painanut virta- ja äänenvoimakkuuden lisäyspainikkeita yhdessä. Pikkukuva ilmestyy näytön alakulmaan ja on valmis napautettavaksi, jos haluat muokata kuvakaappausta merkintätilassa. Jos kirjoitat ⇧⌘4 Sen sijaan kuvakaappaus näytetään heti merkintätilassa. Tämä säästää napautuksen, jos tiedät, että muokkaat kuvakaappausta. Korjaus: Kirjoitin alun perin, että kuvakaappauksen pikavalinnat käyttivät ⌥ ⌘ -muokkainta huolimatta siitä, että käytän näitä pikanäppäimiä monta kertaa päivässä. Se on korjattu.
Avaa Face ID napauttamalla
Tämä pikakuvake saattaa olla käytetyin. Kun näyttö nukkuu uudessa 2018 iPad Prossa, napauta mitä tahansa näppäintä. Näyttö herää ja kasvotunnus katsoo sinua ja avaa iPadin lukituksen. Tulet nyt tuijottamaan lukitusnäyttöä. Sulje lukitusnäyttö ja avaa iPad napauttamalla mitä tahansa näppäintä.
Käytännössä mikä tahansa näppäimen nopea kaksoisnapautus tekee tempun, vaikka tässä tapauksessa saatat myös nähdä salasanaruudun, ainakin kunnes Face ID käynnistyy.
Näytä telakka
⌥⌘D
Voit näyttää Dockin pyyhkäisemällä ylös missä tahansa sovelluksessa, mutta jos käytät näppäimistöä, napauta vain ⌥⌘D, ja Dock avautuu, valmiina Napauta kuvaketta, avaa kansio, paina pitkään sovellusta näyttääksesi viimeisimmät asiakirjat tai vedä sovellus ylös jaetun näytön näkymään.
Voit piilottaa telakan samalla ⌥⌘D -painikkeella.
Ota selfie
Äänenvoimakkuuspainike
Tämä toimii vain näppäimistöillä, joissa on äänenvoimakkuusnäppäimet. Kun Kamera -sovellus on auki, voit ottaa valokuvan tai ottaa selfien napauttamalla jompaakumpaa äänenvoimakkuusnäppäintä, aivan kuten käyttämällä itse iPadin äänenvoimakkuuspainikkeita. Jos käytät Bluetooth -näppäimistöä, voit käyttää sitä iPadin (tai iPhonen) etälaukaisimena.
Hae mistä tahansa
⌘-välilyönti
Avaa Spotlight-hakupalkki napauttamalla ⌘-välilyönti. Tämä on sama hakupalkki, joka näkyy, kun pyyhkäiset alas aloitusnäytön keskeltä. Se on uskomattoman hyödyllinen näppäimistöä käytettäessä. Kun se näkyy, kirjoita hakutermisi ja navigoi luettelossa nuolinäppäimillä. Napauta paluunäppäintä toimiaksesi/avataksesi tuloksen. Jotkut merkinnät avaavat osajoukon tuloksia.
Voit etsiä sovellusta kirjoittamalla pari kirjainta ja käynnistää sen napauttamalla paluu. Voit etsiä asiakirjoja sovelluksesta tai tehdä verkkohaun tai oikeastaan kaiken, mitä Siri/Spotlight voi hakea. Voit jopa käyttää sitä kappaleen toistamiseen avaamatta Musiikki -sovellusta.
Yksi voimansiirto on käyttää tätä temppua sovelluksen etsimiseen ja vetämällä sitten sovelluksen kuvaketta hakutulosluettelosta. Tämä toimii kuten mikä tahansa muu vetäminen ja pudottaminen, joten voit käyttää tätä temppua sovelluksen etsimiseen jaetun näytön moniajoon.
Vaihda sovelluksia
⌘-Sarkain (ja ⌘~)
Kuva: Cult of Mac
Tämä pikakuvake tulee suoraan Macista. Tuo sovellusvalitsin esiin painamalla ⌘ ja sarkainta. Vaihtaja näyttää kymmenen viimeksi käytettyä sovellusta, ja jos pidät näppäintä ⌘ painettuna ja napautat sarkainnäppäimiä, voit selata niitä. Napauta sen sijaan ~ siirtyäksesi toiseen suuntaan luettelon kautta.
Tämä on loistava tapa liikkua sovellusten välillä, ja koska se on viimeisimmän tilauksen mukaan, voit selata edestakaisin kahden sovelluksen välillä.
Lisää
Alla on paljon muita iPadin pikanäppäimiä, jotka on linkitetty alla, mutta näitä käytän useimmiten ja jotka ovat mielestäni hyödyllisimpiä aloittelijoille ja ammattilaisille. Testaa ne. Jotkut saattavat tarttua. Ja jos he tekevät niin, luultavasti lopulta rakastat heitä.



