Garageband iPadille on hämmästyttävä tarjous - vain viidellä dollarilla saat käyttöösi täysin varustellun, tehokkaan tallennustyökalusarjan heti, kun olet liikkeellä. Ei tarvita johtoja, kalliita äänilaitteita tai edes instrumentteja - GarageBand iPadille voi tehdä sen kuulostat kokeneelta muusikolta riippumatta aiemmasta kokemuksestasi musiikin tai tallennuksen suhteen ohjelmisto. Katsotaanpa kuinka.
Rock Älykkäät rummut
Hyvän rock-, tanssi- tai pop -kappaleen perusta on beat. Erottuvan rumpuraidan luominen vie musiikkisi "meh" - "wow". GarageBandin kanssa iPad, voit nyt luoda rumpuraitoja, jotka kuulostavat uskomattoman hyviltä hyvin vähän tietoa tai asiantuntemusta.
Kun käynnistät GarageBandin iPadillasi, pyyhkäise Smart Drums -kuvakkeen kohdalle ja napauta sitä. Sinut ohjataan Smart Drums -käyttöliittymään, joka näyttää kahdeksan-kahdeksan ruudukon ruudulta keskellä. Oikealla ovat yksittäiset rummun osat, ja vasemmalla on jäljittelemäsi sarjan tyyppi.
Napauta vasemmalla olevaa rumpukuvaketta ja valitse käytettävä rumpusetti. Jokaisella rumpusarjalla tai -koneella on erilaiset äänet, jotka muodostavat sen, joten kokeile hieman.
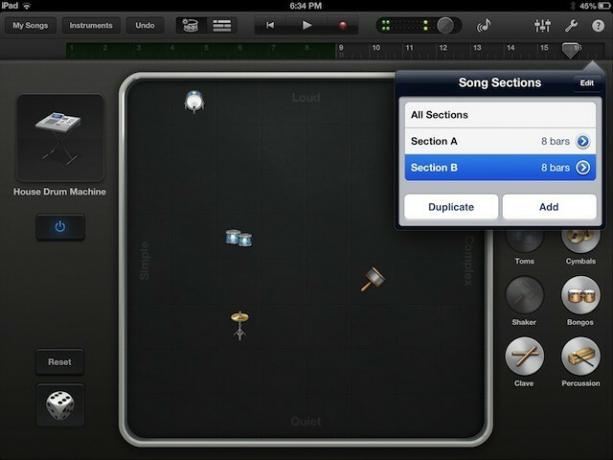
Luo mielenkiintoinen rumpuraita vetämällä rumpusarjan osia oikealla olevasta luettelosta ruudukkoon. Yläosan lähellä olevat kohteet ovat kovempia, kun taas alareunan lähellä olevat kohteet ovat pehmeämpiä. Ruudukon vasemmalle puolelle asetetut rumpuäänet soivat yksinkertaisemmalla kuviolla ja oikealla puolella olevat monimutkaisemmat.
Oikean tasapainon löytäminen voi olla hauskaa, joten leiki eri yhdistelmillä, kunnes jokin asia kiinnostaa sinua. Vielä hauskempaa on noppapeli, joka sijaitsee vasemmassa alakulmassa. Napauta sitä saadaksesi kaikenlaisia hienoja satunnaisesti luotuja rumpuraitoja. Pro -vinkki: voit laittaa useamman kuin yhden kuvakkeen mihin tahansa ruudukon neliöön.
Kun sinulla on tappajakappale, joka sopii juuri uusimmalle albumillesi, on aika nauhoittaa. Napauta näytön yläreunassa olevaa punaista tallennuspainiketta ja GarageBand laskee neljä ensimmäistä lyöntiä ja nauhoittaa juuri tekemäsi rumpuraidan. Kun GarageBand iPadille on tallentanut kahdeksan ensimmäistä mittausta, se lopettaa tallennuksen ja toistaa vain ensimmäisestä mittauksesta lähtien. Napauta pluspainiketta oikeassa yläkulmassa lisätäksesi vielä kahdeksan palkkia. Voit lisätä uuden tyhjän osan Lisää -painikkeella tai kopioida juuri nauhoittamasi osion napauttamalla Kopioi -painiketta.
Kun olet valmis, napauta Omat kappaleet vasemmassa yläkulmassa palataksesi kappaleselaimeen. GarageBand säästää ponnistelusi, valmiina seuraavaan tallennusistuntoon, kun lisäät basso-, näppäimistö- ja kitaraosia!
Lisää Phat Bass
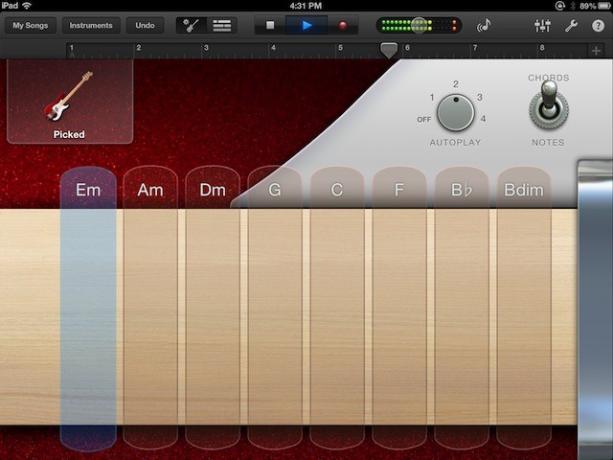
Kun tappaja on paikallaan, on aika lisätä toinen (enimmäkseen laulamaton) modernin musiikin sankari: basso. Riippumatta siitä, makuukoosi on suuri, lihava ja pohja raskas tai nopea, napakka ja vääristynyt, GarageBand tarjoaa sinulle ratkaisun. GarageBand for iPadin avulla voit luoda uskomattoman hyvältä kuulostavia bassoraitoja hyvin vähän tietoa tai asiantuntemusta. Katsotaanpa yksinkertaisin tapa tehdä se: Smart Bass.
Smart Bassin avulla voit soittaa neljän kielisoittimen ilman aiempaa kokemusta. Laitan mieluummin bassoraidan joidenkin rumpujen päälle, mutta mieltymyksesi voivat vaihdella. Jos päätät ensin laittaa rummut alas, käytä esimerkkiäsi eilisen vinkistä tai lisää nopea rumpusilmukka, joka ulottuu kahdeksan mitan yli. Valitse sitten Smart Bass koskettamalla näytön yläosassa olevia instrumentteja. Saatat joutua pyyhkäisemään vasemmalle tai oikealle löytääksesi sen. Kun olet tehnyt sen, avaa se kappaleessa napauttamalla sitä.
Huomaa, että oletusnäkymässä näkyy vasemmassa yläkulmassa bassoinstrumentti, tyypillisesti Sir Paul McCartneyn kuuluisa Liverpool -tyylinen bss. Napauta kuvaa ja valitse toinen kahdeksasta basson äänivalinnasta. Otin Pickedin tästä esimerkistä. Basso -kitaran tausta muuttuu valitsemallesi basso -instrumentille, mikä on erittäin hauskaa.
Napauta Play -kolmio näytön yläreunassa saadaksesi rumpuraidat pyörimään ja katso sitten basso -näyttöä. Siellä on vaihtokytkin, jonka avulla edistyneemmät basistit napauttavat basson kielten esityksiä, kuten ne saattaisivat käyttää todellista bassoa. Varmista, että hopeanvalintakytkin on asennossa Soinnut. Uusi vaihtoehto tulee näkyviin ja merkkijonot katoavat. Automaattinen toisto -vaihtoehdon avulla voit toistaa jopa neljä eri kuviota, kun napautat sointujen nimien alla olevaa saraketta. Uuden sarakkeen napauttaminen muuttaa bassoääniä automaattisesti, kun taas numeron muuttaminen automaattisen toiston osassa muuttaa näiden nuottien arpeggiaatiota. Jos poistat automaattisen toiston käytöstä, bassoäänet nousevat takaisin, vaikka näppäimistön bassoääni kuuluu. Outoa, mutta järkevää. Jouset soittavat nyt yhden neljästä arpeggion nuotista, mutta vain kun napautat niitä
Valitse bassoääni, sitten yksi rumpuraidallesi parhaiten sopivista automaattisen toiston vaihtoehdoista ja paina sitten näytön yläreunassa olevaa punaista Tallenna -painiketta. Napauta sävellyssarakkeita ajoissa musiikin kanssa, ja GarageBand tallentaa muutokset napauttamalla niitä. Pyyhkäise ylhäällä olevan mittaviivaimen yli vaihtaaksesi uuteen kahdeksaan palkkiin tallennettavaksi. Toista, kunnes kappaleesi on täynnä seksikästä bassoa ja rumpuja. Teit sen!
Makeuta asiat älykkäällä kitaralla ja näppäimistöillä
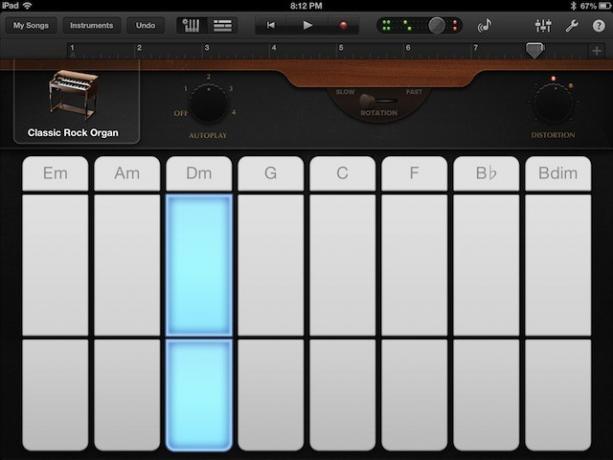
Kun olet luonut vankan rytmipohjan rumpujen ja basson kanssa, on aika makeuttaa asioita erilaisilla äänillä, kuten kitaralla tai näppäimistöillä. GarageBand iPadille tekee tämän vilpittömän helpoksi, koska älyavaimet ja älykitara mahdollistavat laajentamisen harmonisen vastapisteen alue missä tahansa järjestelyssä riippumatta todellisesta kokemuksesta välineitä.
Kaikki työt tehdään iPadilla ja GarageBand -sovelluksella, aivan kuten aiemmin käsitellyillä Smart Bass- ja Smart Drums -toiminnoilla. Käynnistä vain GarageBand iPadille ja noudata alla olevia ohjeita, niin kuuntelet omia makeita sävelmiäsi omana aikana.
Kun GarageBand on käynnistetty, haluat siirtyä Instruments -osioon, johon pääsee näytön vasemmassa yläkulmassa olevan painikkeen avulla. Napauta sitä ja voit pyyhkäistä vasemmalle tai oikealle eri soittimen kuvien läpi. Aloitetaan joistakin näppäimistä älykkään näppäimistön avulla. Napauta rataskuvakkeen ympäröimän näppäimistön näppäinten kuvaketta.
Määritä viritys samalla tavalla kuin Smart Bass -toiminnolla ja käännä automaattisen toiston asetus numeroksi yhdestä neljään. Valitse haluamasi näppäimistö kahdeksasta vaihtoehdosta, flyygelistä klassisiin rock -urkuihin ja moniin funky -syntikoihin. Jokaisella näppäimistöllä on muutama eri vaihtoehto, joten voit vapaasti leikkiä niiden kanssa. Jos olet luonut koko kappaleen kanssamme, sinulla on rumpu- ja bassoraitoja, joiden kanssa GarageBand voi soittaa. Napauta rivien yläpuoliskon sarakkeita, jos haluat pelata oikeaa kättä, ja pienempiä sarakkeiden osia rivien alaosassa, jos haluat toistaa vasenta kättä. Kun olet valmis pitämään suorituskykysi, paina ylhäällä olevaa punaista Tallenna -painiketta.
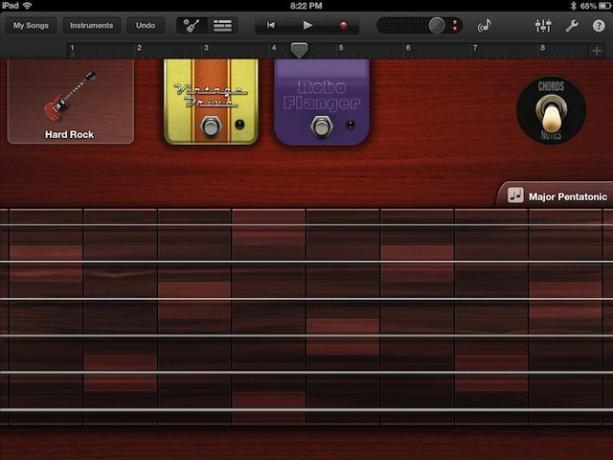
Napauta seuraavaksi Instruments -painiketta uudelleen, mutta tällä kertaa pyyhkäise kohtaan ja valitse Smart Guitar. Asioiden pitäisi alkaa tuntua tutuilta, kun vasemmassa yläkulmassa on samantyyppinen instrumenttivalintaliitäntä ja automaattinen toisto. Paina yläreunan siirtotyökalupalkin toistoa ja napauta samoilla sointuilla, joita käytit muussa kappaleessa. Mutta kokeillaan nyt jotain hieman kehittyneempää.
Vaihda oikealla puolella oleva kytkin soinnuista muistiinpanoihin. Näet tavallisen kitaran kaulan näyttävän iPadin näytöllä. Napauta kierteitä pystysuorien viivojen välissä, joita kutsutaan freteiksi, kuullaksesi kitaran nuotteja. Jos oletat, ettet ole kitaristi, mutta haluat kuulostaa siltä, napauta Scales -painiketta, joka on sijoitettu otelaudan oikeassa yläkulmassa. Valitse asteikko, jolla haluat pelata (tartuin Major Pentatoniciin), ja otelaudastasi tulee tyylitelty versio itsestään. Napauta nyt tuloksena olevien suorakulmioiden merkkijonoja. Jokainen oikealla oleva suorakulmio on seuraavan merkkijonon asteikon seuraava nuotti. Napauta yhtä korostetuista suorakulmioista ja vedä sormeasi oikealle seuraavaan korostettuun alueeseen oikealle. Kuulostaa kitarasoololta, eikö? Sotke tätä taustalevyilläsi ja tulet yllättymään siitä, mitä pystyt keksimään, riippumatta kitarakokemuksestasi todellisessa maailmassa. Pro -vinkki? Jouset voidaan taivuttaa tai liikuttaa ylös ja alas vibraton luomiseksi. Suloinen skeuomorfismi, vai mitä?
Tallenna kappale napauttamalla Omat kappaleet -luetteloa ja olet valmis rullaamaan.
Kaikki yhteen - sekoitus ja vienti
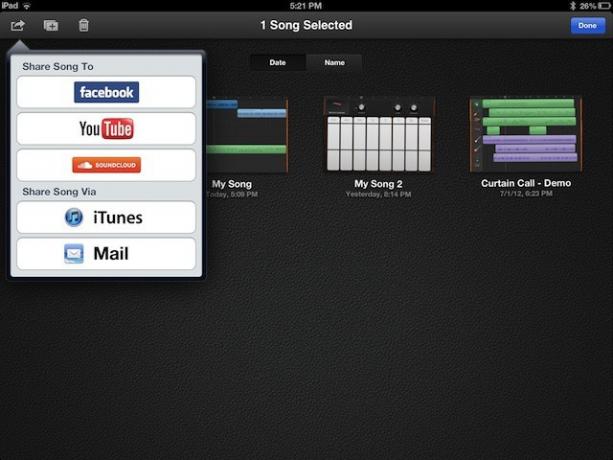
Musiikillisen mestariteoksen tallentaminen iPadin GarageBandilla on melko yksinkertaista, varsinkin kun käytetään ”älykkäitä” välineitä kappaleen kerrostamiseen. Kuitenkin, jos et saa musiikkia iPadistasi, kukaan ei kuule sitä. Jos kukaan ei kuule sitä, mistä tiedät kuinka ihmeellistä se on? Katsotaanpa joitain GarageBand for iPadin sekoitus- ja jakamisominaisuuksia.
Kun olet vihdoin valmis äänittämään Smart Bass, Smart Drums, Smart Keyboard (ja kyllä, Smart Strings kuten kuvakaappaus yllä) ja Smart Guitar -osat, on aika sekoittaa vauva alas ja viedä se sitten muualle Internet.
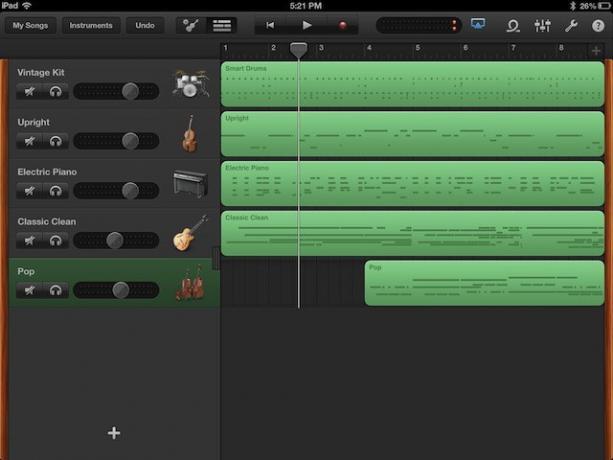
Avaa kappale, jonka kanssa olet työskennellyt tällä viikolla, ja napauta kappaleen yläosassa olevaa Seuraa -painiketta -näyttö, aivan kuljetusohjaimien vasemmalla puolella (aloitus palkista 1, toisto- ja tallennuspainikkeet). Näet sitten useita tallennettuja kappaleita. Ne ovat kaikki vihreitä, koska GarageBandin älykkäät instrumentit ovat MIDI -esityksiä, joita ohjaa ohjelmisto, ei tallennettuja näytteitä, jotka olisivat sinisiä.
Jos äänenvoimakkuuden liukusäätimet eivät ole näkyvissä kuten yllä oleva kuvakaappaus, pyyhkäise jollakin instrumentilla oikealle ja liukusäätimet tulevat näkyviin. Osoita iPadin näytön yläreunassa olevaa toistokolmiota ja siirrä sitten kunkin kappaleen liukusäätimiä vasemmalle tai oikealle, kunnes ne kuulostavat oikealta. Rummujen, etenkin virvelin, tulisi olla kovimmat yhdessä kaikkien melodisten instrumenttien kanssa, joihin haluat kuuntelijoiden kiinnittävän huomiota. Muut harmoniset soittimet, kuten pehmeät kielet tai pehmustetut syntetisaattorit, voivat olla hiljaisempia vain tunnelman asettamiseksi. Tärkeintä on olla dynamiikka - varmista, että kaikki instrumentit eivät soita parhaalla äänenvoimakkuudella - ellei tämä tietysti ole haluamasi vaikutus.

Kun olet sekoittanut sydämesi ja korvasi sisällön, on aika jakaa musiikkisi maailman kanssa. Napauta Omat kappaleet -painiketta vasemmassa yläkulmassa. Tämä vie sinut kappaleselaimeen, jossa napautat Muokkaa -painiketta oikeassa yläkulmassa. Laulutiedostojesi suorakaiteen muotoiset esikatselut käynnistävät iOS -heilumisen. Napauta kappaletta, jonka haluat jakaa, ja napauta sitten tuttua iOS -jakamispainiketta, joka näyttää neliöltä ja jonka oikealla puolella on nuoli.
Vaihtoehtosi ovat jakaa Facebookille, YouTubelle, Soundcloudille, iTunesille (josta voit tuoda tiedostosi kappaleita GarageBand for Mac -järjestelmään sekä Logiciin, ammattimaisempaan äänipakettiin) tai lähettää sen kautta sähköposti. Tarvitset tietysti kirjautumiset jokaiseen palveluun, jotta voit lähettää musiikkisi sinne. Kirjaudu sisään tarvittavilla palvelutiedoilla, napauta eri asetuspainikkeita, mukaan lukien pakkauslaatu Internet -palvelujen, kuten SoundCloudin, asetuksissa.
Ja bam! Olet juuri äänittänyt, sekoittanut ja jakanut omaa itseäsi luomaa musiikkia suoraan iPadistasi. Katsoakseni, mitä joku, joka ilmeisesti osaa soittaa instrumenttia, voi tehdä GarageBandilla, tarjoan sinulle tämän zen -hetkesi:
