Tiedät jo, että voit lisätä allekirjoituksen lähteviin sähköposteihisi iOS- ja macOS -sovellusten Mail -sovelluksessa, mutta tiesitkö, että voit tehdä allekirjoituksesta hienon? Ja tarkoitan, Todella hieno Sinun ei tarvitse vain kirjoittaa sinne sähköpostiosoitettasi tai puhelinnumeroasi tavalliseen tekstiin. Voit lisätä mitä tahansa haluamaasi tekstiä, jossa on värejä ja hienoja fontteja. Voit jopa lisätä kuvan.
Lisää sähköpostin perusallekirjoitus iOS: ssa
Katsotaan ensin, mihin lisäät allekirjoituksesi. Siirry iOS: ssä kohtaan asetukset sovellusta ja vieritä vasenta saraketta alaspäin, kunnes osut Sähköposti. Napauta sitä ja vieritä luettelon viimeiseen kohtaan: Allekirjoitus. Napauta sitä ja kirjoita mitä haluat.
Ja siinä se. Mitä tahansa kirjoitat, sitä käytetään sähköpostin allekirjoituksena kaikissa lähtevissä sähköpostiviesteissä. Mutta kaikki kirjoittamasi on myös melko yksinkertaista. Voit käyttää lihavoitua, kursivoitua ja alleviivattua tekstiä napauttamalla sanaa aktivoidaksesi mustan kuplan ponnahdusikkunan ja valitsemalla jonkin tekstivaihtoehdoista, mutta siinä kaikki. Jos haluat tehdä hienon allekirjoituksen, sinun on luotava se muualle ja liitettävä tähän ruutuun.
Yksi asia huomioitava heti. Kaikki luomasi sähköpostin allekirjoitukset ovat vain kyseiselle laitteelle. Allekirjoitukset eivät synkronoidu iCloudin kautta, joten sinun on kopioitava allekirjoitus laitteiden välillä, jos haluat sen näkyvän jatkuvasti. ICloudin yleisen leikepöydän ansiosta on helppo kopioida jotain yhdelle laitteelle ja liittää sitten toiselle. Katso ohjeet syvällisestä opetusohjelmastamme iCloudin yleinen leikepöytä.
Sivujen käyttäminen
Tekstin purkamiseen loistava työkalu on Applen omat sivut, jotka sinulla todennäköisesti on jo jollakin laitteellasi. Jos ei, niin on ladata ilmaiseksi ja käyttää. Allekirjoituksen luomiseksi luodaan uusi tyhjä asiakirja. Voit tehdä tämän avaamalla Pages ja napauttamalla sitten plus-merkki yläkulmassa. Valita Tyhjä malleista ja olet valmis lähtemään.
Kirjoita ensin tietosi. Pidä se lyhyenä, koska kukaan ei välitä siitä Werner Herzogin lainauksesta, josta pidät niin paljon. Et ehkä vaivaudu myöskään sähköpostiosoitteesi kanssa, koska jos pidät yhteyttä jonkun kanssa sähköpostitse, hän todennäköisesti tietää sen.
Tässä minun:
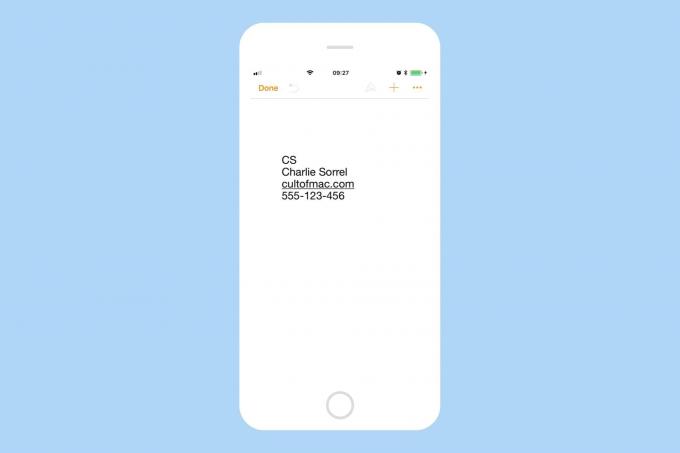
Kuva: Cult of Mac
Tylsää, eikö? Mietitäänpä sitä hiukan. Pääset Pagesin tekstin muotoilutyökaluun napauttamalla pientä sivellinkuvaketta. Tämä toimii samalla tavalla Pagesin Mac-, iPad- ja iPhone -versioissa, vaikka asettelu vaihtelee näytön koon mukaan.

Kuva: Cult of Mac
Tässä näet, kuinka muutin nimikirjainteni kirjasintyypin, koon ja värin. Valitsin Helvetica Thinin, korotin koon 30pt: ksi ja muutin värin mukavaksi lähes fuksiaksi. Vaihdoin myös muun tekstin Helvetica Thiniin ja vaivasin kokoja.
Lisää ja muotoile linkkejä
Saatat myös huomata, että poistin alleviivauksen Cultofmac.com -linkistä. Pagesissa mikä tahansa teksti voidaan muuttaa linkiksi napauttamalla (tai napsauttamalla) sitä ja valitsemalla Linkki pikavalikosta. Sieltä avautuu popover -paneeli, jonka avulla voit muokata URL -osoitetta ja näyttönimeä. Voit myös tehdä linkistä sähköpostin tai kirjanmerkkilinkin. Monet sähköpostisovellukset tunnistavat linkit automaattisesti joka tapauksessa, joten et ehkä halua vaivautua tämän kanssa.
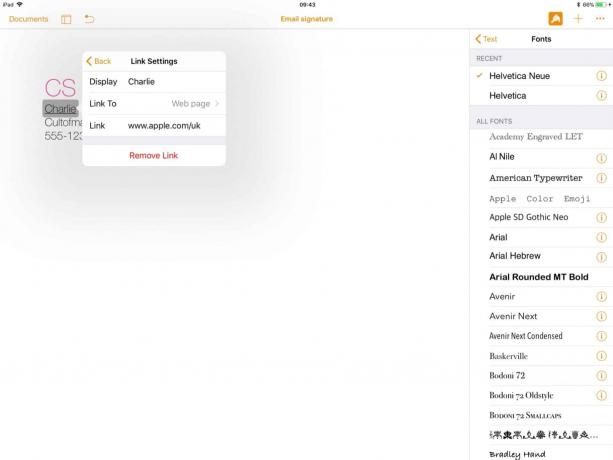
Kuva: Cult of Mac
Voit poistaa alleviivauksen linkistä napauttamalla jo korostettua Alaviiva -painiketta tekstiruudussa (siveltimen paneeli, jota käytimme jo fonttien vaihtamiseen). Tämä toimii hyvin, kunnes liität sen Mailiin, minkä jälkeen alleviivaus lisätään takaisin.
"Vie" tekstisi allekirjoituksena
Nyt sinun tarvitsee vain valita uusi allekirjoituksesi, kopioida se ja vaihtaa sitten Allekirjoitus osio yllä mainitsemistamme sähköpostiasetuksista. Liitä vain allekirjoitus ja olet valmis. Jos haluat lisätä saman allekirjoituksen muihin laitteisiin, kopioi teksti, poimi toinen laite ja liitä se. Se on helppoa.
Kuvat sähköpostin allekirjoituksissa
Sinulla saattaa olla houkutus lisätä kuva allekirjoitukseesi. Jos haluat, liitä se allekirjoituskenttään aivan kuten tekstin kanssa. Muista kuitenkin, että kaikki sähköpostisovellukset eivät näytä sitä oikein. Jotkut saattavat näyttää liitetiedoston kuvakkeen sen sijaan, että viileä logosi asetettaisiin yhteen muiden allekirjoitusten kanssa. Jotkut eivät välttämättä näytä sitä kokonaan. Ei sitä koskaan tiedä. Siksi voi olla parempi käyttää älykästä typografiaa työn tekemiseen puolestasi.
Ja siellä sinulla on se. Älykäs, typografinen allekirjoitus, jonka pitäisi säilyä useimmissa sähköpostiohjelmissa, mutta joka kunnioittaa vastaanottajan asetuksia, palaa tyylikkäästi takaisin pelkkään tekstiin, jos he haluavat niin lukea sähköposti. Kaikki ovat iloisia.

