Esteettömyys on Applen suunnittelijoiden ja insinöörien ensisijainen tavoite. He ovat rakentaneet hämmästyttäviä ohjelmistoja jokaiseen käyttöjärjestelmään, OS X: stä iOS: ään, kaikki ilman lisämaksua ja ilman sinun on lisättävä lisäohjelmia, jotta voit käyttää tuotteita, jos sinulla on näkö-, kuulo-, motorinen tai kognitiivinen toiminta vammaisuus.
Mutta jos sinulla ei ole vammaa (vielä - olemme kaikki vain onnekkaan askeleen päässä), voit hyödyntää näitä järjestelmiä itsellesi tai muille perheenjäsenillesi.
Tässä on viisi eri tapaa tehdä se.
Ota VoiceOver käyttöön ja anna iPhonen tai iPadin lukea Twitter sinulle
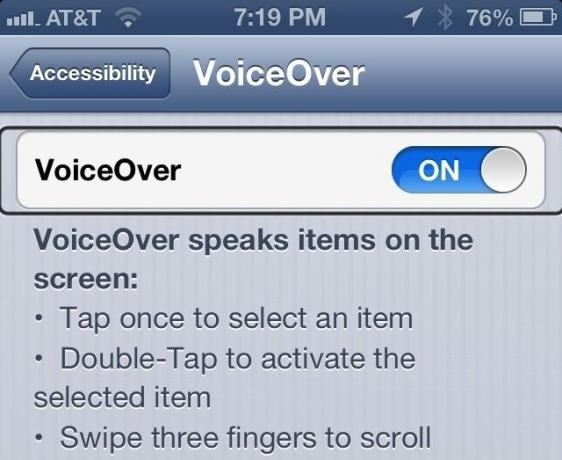
VoiceOver on hämmästyttävän tekstistä puheeksi -ominaisuuden nimi iOS- ja Mac OS X -käyttöjärjestelmissä näkövammaisia käyttämään Apple -laitteitaan heti laatikosta ilman näkövammaisten apua henkilö. IPhonessa tai iPadissa se antaa näkövammaisille mahdollisuuden tulla itsenäisemmiksi ja toimia päivittäin maailmassa, joka ei ole oikeasti heille tarkoitettu.
Yksilönä, jolla ei ole näkövammaa (pienen likinäköisyyden lisäksi), käytän VoiceOveria iPhone lukee minulle, kun olen autossa, mutta minun on otettava yhteyttä sähköpostitse tai haluat kuulla, mitä ihmiset tekevät Viserrys. Näin voit määrittää sen.
Napauta ensin Asetukset -sovellusta. Napauta Yleiset ja vieritä hiukan alaspäin kohtaan Esteettömyys. Napauta sitä ja siirryt kaikentyyppisiin helppokäyttötoimintoihin, jotka on rakennettu suoraan iOS: ään. Ennen kuin napautat VoiceOveria, vieritä hiukan alaspäin ja napauta Kolminkertainen napsautus Koti. Älä valitse VoiceOver napauttamalla ja paina sitten taaksepäin saavutettavuuden nuolta palataksesi pääasetussivulle. Nyt kun napsautat kolminkertaisesti iPhonen, iPadin tai iPod touchin Koti-painiketta, VoiceOver otetaan käyttöön tai poistetaan käytöstä. Voit hidastaa VoiceOveria tai nopeuttaa sitä liukusäätimellä; yksinkertaisesti pyyhkäisemällä sitä vasemmalle, kohti kilpikonnaa hidastamaan sitä, tai kaniin oikealla nopeuttaaksesi sitä.
Napauta nyt VoiceOver -painiketta helppokäyttötoimintojen pääsivulla ja vaihda VoiceOver -asetukseksi PÄÄLLÄ. Kun otat VoiceOverin käyttöön ensimmäisen kerran, iOS ilmoittaa, että voit käyttää erilaisia eleitä, kun VoiceOver on käytössä. Ne on lueteltu juuri ON/OFF -kytkin alla. Voit valita minkä tahansa kohteen näytöllä napauttamalla sitä kerran. Aktivoi sitten valittu kohde napauttamalla näytön kohtaa kahdesti. Vieritä pyyhkäisemällä kolmella sormella.
Kun VoiceOver on käytössä, napsauta Koti -painiketta ja siirry Twitter -sovellukseesi. Valitse kuvake napauttamalla sitä kerran (näet ohuen mustan viivan valitsemasi kuvakkeen ympärillä) ja napauta sitten näyttöäsi kahdesti avataksesi sen. Aloita lukeminen ylhäältä pyyhkäisemällä ylöspäin näytön alareunasta kahdella sormella. Lopeta lukeminen napauttamalla kahdesti kahdella sormella.
VoiceOver toimii useiden iOS -sovellusten kanssa, mutta muista, että kaikki sovellukset eivät tue sitä täysin. Muista kokeilla sitä ennen kuin luotat siihen, että se toimii kriittisessä tilanteessa.
Käytä zoomausta ja suuria tekstiasetuksia, jotta näet asiat näytöllä
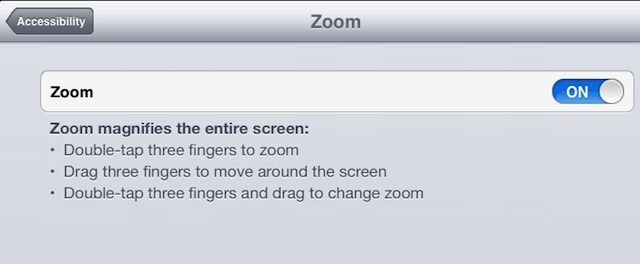
Toinen helppokäyttötoiminto, joka on rakennettu suoraan iOS: ään, on Zoom. VoiceOverin tavoin se luotiin alun perin auttamaan näkövammaisia käyttämään iPhonea, iPadia tai iPod touchia. Zoom on tarkoitettu niille, jotka tarvitsevat ruudulla suurennettuja asioita, ja se voi olla aika hyödyllistä niille meistä, joilla ei ehkä ole erityistä näkövammaa.
Jotkin sovellukset, kuten Maps, Safari tai Google Earth, lähentävät itse sovellusta. Tämä ei auta, jos tarvitset painikkeita ja iOS -säätimiä suurennettuna tai tekstin sovelluksissa, kuten Mail, eikö?
Näin voit määrittää asiat Zoomin avulla.
Napauta Asetukset -sovellusta ja valitse Yleiset. Vieritä alas esteettömyysasetuksiin. Kun napautat sinne, näet zoomausvaihtoehdon ja suuren tekstin. Napauta Zoomaus ja vaihda se sitten ON -asentoon kytkimellä. Näyttö zoomaa oletusasetukseen, etkä välttämättä tiedä, missä ruudulla olet, riippuen zoomauskertoimesta. Älä koskaan pelkää, koska voit vetää näyttöä kolmella sormella orientoituaksesi.
Voit palauttaa zoomauksen normaaliin, 100% normaaliin näytön suurennukseen kaksoisnapauttamalla kolmella sormella. Lähennä edelliseen zoomausasetukseen kaksoisnapauttamalla uudelleen kolmella sormella.
Jos haluat muuttaa zoomausasetusta, kaksoisnapauta näyttöä kolmella sormella, mutta sen sijaan, että päästät irti toisen napautuksen jälkeen, vedä kolmea sormeasi ylöspäin lähentääksesi tai pienentääksesi loitontaaksesi. Muista, että voit aina kaksoisnapauttaa kolmella sormella loitontaaksesi takaisin normaalille, zoomaamattomalle tasolle.
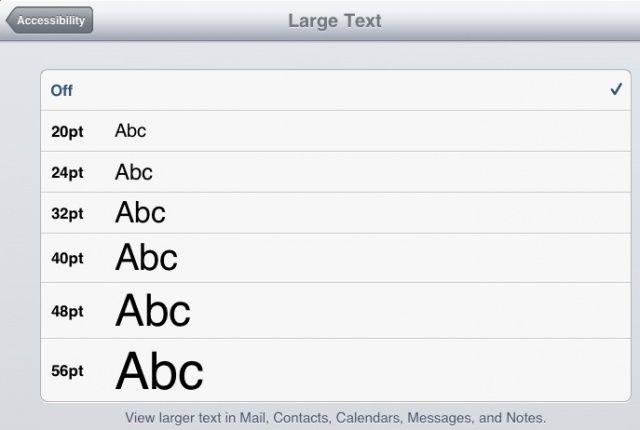
Paina nyt takaisin -nuolta siirtyäksesi saavutettavuuden pääsivulle. Napauta Suuri teksti tällä kertaa ja napauta kirjasinkokoa, johon haluat sähköpostin, yhteystiedot, kalenterit, viestit ja muistiinpanot. Tällä tavalla, kun käytät näitä sovelluksia, sinun ei tarvitse rypistyä nähdäksesi pienen tekstin, joka kulkee tyypillisten paikkojen ympärille.
Toivottavasti voit nyt nähdä asiat pienemmällä näytölläsi helpommin riippumatta siitä, onko sinulla näkövamma, joka sitä vaatii, vai silmäsi vain vanhenevat tai molemmat.
Korosta iPhone ja puhu valittu teksti ääneen
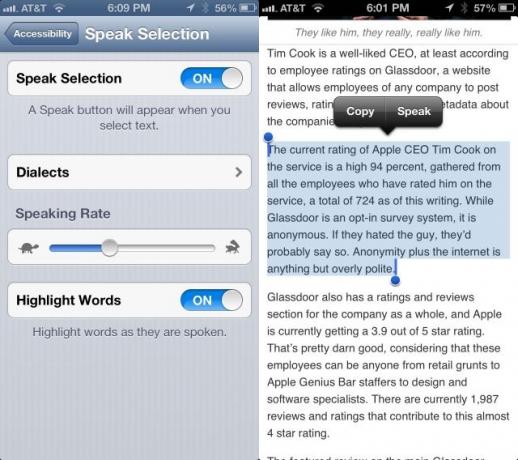
Toinen esteettömyysvaihtoehto, joka alun perin luotiin näkövammaisille, on Puhu valinta. Joskus et ehkä halua käynnistää koko VoiceOver -järjestelmää, kun Siri lukee kaikki painikkeet ja -kuvake näytöllä, mutta haluat mieluummin vain, että iOS -laitteesi puhuu tekstissä, jonka olet korostanut näyttö.
Lisäbonuksena tulostus- tai oppimisvaikeuksista kärsiville voit hankkia iPhonen tai iPadin korosta sanat sellaisina kuin ne puhuvat niitä todellisen biomodaalisen tuloksen saavuttamiseksi (sanojen näkeminen ja kuuleminen samanaikaisesti aika).
Ota tämä hieno ominaisuus käyttöön napauttamalla Asetukset -sovellusta ja sitten Yleiset asetukset. Napauta seuraavaksi Esteettömyys -osiota ja katso sitten Näkymä -alueen alareunaa. Napauta Puhu valinta ja vaihda se sitten PÄÄLLE, jos haluat kuulla iPhonen lukevan ääneen valitsemasi sanat. Kun valitset tekstiä missä tahansa iPhonen sovelluksessa, näet Puhu -painikkeen korostetun tekstin vieressä.
Voit myös valita murteen täältä napauttamalla Murteet -painiketta. Kaivan Irlannin englanninkielisellä aksentilla, kun minusta tuntuu hienolta. Toinen loistava vaihtoehto on korostaa sanat sellaisina kuin ne puhuvat niitä. Kytke tämä ominaisuus päälle napauttamalla kytkintä. Nyt kun tarvitset iPhonen lukemaan sinulle ja näet sanat, joita se lukee, olet valmis.
Käytä iPadia tai iPhonea ilman laitteistopainikkeita avustetun kosketuksen kautta
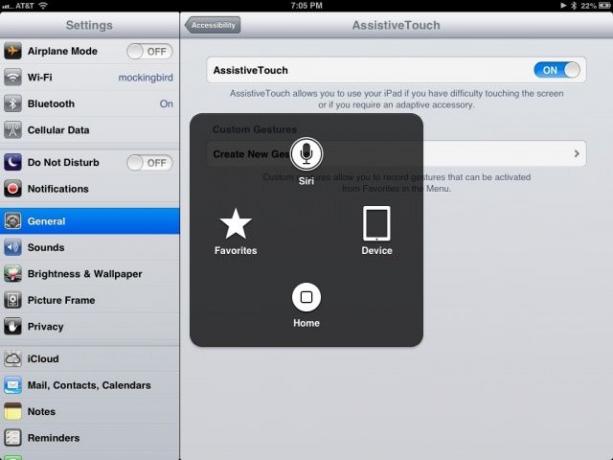
Assisted Touch on helppokäyttötoiminto iOS: lle, jota voi käyttää missä tahansa iPhonessa, iPadissa ja iPod touchissa luo laitteiston painikkeet ja muut eleet, joita joku liikuntarajoitteinen saattaa tarvita käyttää. Sen avulla myös muut ihmiset voivat käyttää kotia, äänenvoimakkuutta, näytön lukitusta, herätystä/nukkumista ja monitoimipalkkia ilman laitteiston painikkeita.
Tämä voi olla melko kätevää, jos sinulla on laite kotelossa tai pidikkeessä, jossa painikkeiden käyttäminen on hankalaa tai mahdotonta, kuten esimerkiksi kotitekoinen kuvakehys.
Napauta Asetukset -sovellusta ja avaa sitten Yleiset -alue ja napauta sitten Esteettömyys -painiketta. Vieritä alas Fyysinen ja moottori -osioon ja napauta Avustava kosketus. Ota ominaisuus käyttöön napauttamalla.
Huomaa, että näkyviin tulee pieni puoliksi läpinäkyvä pyöristetty suorakulmio, jonka keskellä on valkoinen ympyrä. Voit napauttaa ja vetää tätä ympyrää mihin tahansa ruudun oikeaan tai vasempaan reunaan. Napauta nyt uutta Assistive Touch -kuvaketta ja voit aktivoida Sirin, Home -painikkeen tai käyttää omaa, mukautettua napauttamalla Suosikki-eleet sekä muita laitekohtaisia vaihtoehtoja, kuten äänenvoimakkuus, lukitusnäyttö ja kuvakaappausvaihtoehdot napauttamalla Laitteen kuvake.
Napauta Laite, sitten Lisää ja sitten Eleet. Voit napauttaa kahden, kolmen, neljän tai viiden sormen eleitä tässä, ja tietty määrä ympyröitä tulee näyttöön. Nyt yhden sormen napautus tai vetäminen jäljittelee niin monta sormea. Tällä tavalla voit pyyhkäistä esimerkiksi kolmella tai neljällä sormella kynällä.
Voit nähdä, kuinka tämä olisi hyödyllistä niille, joilla on tai ei ole moottorieroa, ja antaa meidän kaikkien käyttää laitteiston painikkeita ja aktivoida monikosketuseleitä, kun emme muuten voi.
Käytä ohjattua käyttöoikeutta ja anna iPhone tai iPad turvallisesti kenelle tahansa
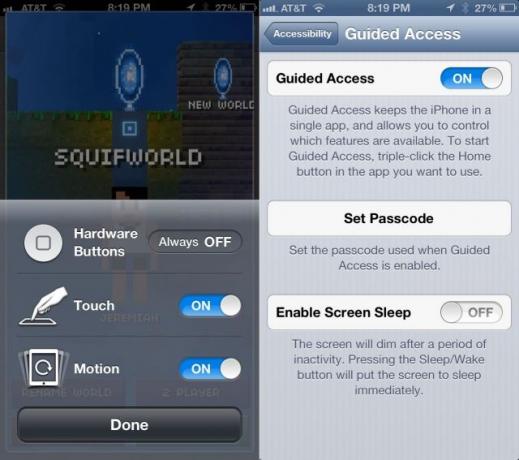
Olemme kaikki tehneet sen. Välitimme rakkaan iPhone -luurimme pienelle lapselle tai kömpelölle ystävälle, toivoen, että he pelaavat jonkin aikaa ja antavat aikuisten jatkaa juominen puhuminen. Sitten kyseinen nuori päätyi Koti -painikkeeseen, pudotti salaiseen valokuvavalikoimaan tai katsoi verkkohistoriaamme. Tai vielä pahempaa, pelatessasi jotakin roiske-kauhu-peliä, jonka unohdit, oli jopa roikkunut.
Ohjattu käyttö on osa iOS 6: n esteettömyysvaihtoehtoja, mutta se voi olla hyödyllinen ihmisille ilman erityistä mukautusta. Näin voit ottaa sen käyttöön.
Siirry ensin Asetukset -sovellukseen ja napauta Yleiset -välilehteä. Vieritä sitten kohtaan Esteettömyys ja pudota siihen napauttamalla. Vieritä alas Oppiminen -osioon ja napauta Opastettu käyttö, niin pääset käyttämään näitä asetuksia.
Vaihda ohjattu käyttöoikeus päälle ylhäällä ja sinua pyydetään asettamaan salasana. Käytä jotain muuta kuin laitteen salasanaa, ellet ole antanut sitä lapsille, joille välität laitteen. Jos ei muuta, se järkyttää heitä, kun he tulevat liian varhain ja yrittävät hypätä ohjatusta pääsystä iPhonen salasanalla. Voit myös ottaa näytön lepotilan käyttöön, jolloin se nukkuu eri aikataulussa kuin muuten.
Napauta vasemmassa yläkulmassa olevaa Esteettömyys -nuolta palataksesi Esteettömyys -asetuksiin ja vieritä alas kohtaan Kolminkertainen napsautus Aloitus. Napauta sitä ja aseta ohjattu käyttö yhdeksi vaihtoehdoista, jotka avautuvat, kun painat Koti -painiketta kolme kertaa nopeasti peräkkäin.
Siirry nyt mihin tahansa sovellukseen, jonka haluat käyttää lapsiasi elämässäsi. Yksi henkilökohtaisista suosikeistani on Blockheads, Majic Jungle Software. Napsauta kolminkertaisesti kotipainiketta, ja kuva pienenee ja antaa sinulle vaihtoehtoja. Napauta - ilmeisesti - Asetukset -painiketta ja aseta sitten Laitteistopainikkeet POIS PÄÄLTÄ, Kosketa PÄÄLLÄ ja Liike ON -asentoon, jotta he voivat ainakin pelata peliä. Jos käytät sovellusta, jossa on painikkeita tai ruudun osia, joita et halua lasten koskettavan, piirrä ympyrä kyseisen alueen ympärille sormellasi.
Sitten, ja tämä on tärkeä osa, napauta Käynnistä -painiketta näytön oikeassa yläkulmassa. Anna salasana, jos et tehnyt yllä olevaa vaihetta, ja peli alkaa. Ympyröimäsi näytön osat näkyvät harmaina ja peittävät vinottain.
Päästäksesi ohjatusta käyttöoikeudesta kolmesti napsauta Koti-painiketta uudelleen, kirjoita luomasi salasana ja olet poissa ja käytät iPhonea tavalliseen tapaan. Tämä toimii iPhonessa, iPadissa ja iPod touchissa, joten ole hyvä!
