iCloud on melko siisti järjestelmä, joka toimii taustalla monien eri sovellusten sisällä ilman, että tarvitsemme paljon tietoja käyttäjiltä, lukuun ottamatta kirjautumisnimeämme ja salasanaamme. Sen avulla voit synkronoida muistiinpanoja, muistutuksia, tallentaa asiakirjoja, pitää pelin tallennetut tilat ja jopa hallita musiikkikokoelmaasi
Seuraa muistiinpanojasi iCloudin avulla

Olen ollut suuri Applen Stickies -sovelluksen fani järjestelmästä 7.5 lähtien. On hienoa saada pieni kelluva paikka kirjoita muistiinpanoja ja seuraa asioita suoraan Macissa ilman, että sinun tarvitsee turvautua mihinkään arkiseen, kuten todelliseen paperipohjaiseen tahmeaan Huomautus.
Yksi asia, jonka Stickies ei voi hyvin, on synkronointi laitteiden välillä. OS X Mountain Lionin avulla voit kuitenkin tehdä tämän käyttämällä Notesia ja iCloudia.
Siirry Järjestelmäasetuksiin ja napsauta iCloud -asetusruudun kuvaketta. Kun olet siellä, lisää Apple -tunnuksesi ja kirjaudu sisään tunnuksillasi. Muista tarkistaa Notes -sovellus sovelluksena, jonka haluat synkronoida iCloudin kautta. Voit määrittää monia Mac -tietokoneita samaan iCloud -tiliin, joten tämä on mukava tapa synkronoida muistiinpanoja yksityisesti päivittäin käyttämilläsi tietokoneilla, kuten työpaikalla ja kotitietokoneella tai kannettavalla tietokoneella ja Mac -tietokoneella. Jos molemmat koneet ovat kirjautuneet iCloudiin, muistiinpanot synkronoidaan lähes reaaliajassa.
Toinen etu tässä on muistiinpanojen synkronointi iPhonen tai iPadin kanssa. Napauta iOS -laitteen Asetukset -sovellusta ja pyyhkäise sitten alas iCloudiin. Napauta iCloud ja lisää sitten sama tili kuin Macissa. Muista ottaa Notes -sovelluksen synkronointi käyttöön PÄÄLLÄ. Kun avaat Muistiinpanot Macissa tai iPhonessa, muistiinpano synkronoidaan nyt jommankumman laitteen kanssa, lähes lähes reaaliajassa.
Jos haluat kiinnittää muistiinpanosi Mac -näyttöön, käynnistä Notes Macissa ja kaksoisnapsauta haluamaasi muistiinpanoa "repimään pois". Se avautuu epätyypillisessä ikkunassa ja kelluu pohjimmiltaan siellä valmiina helppoon pääsy. Kokeile sitä - vaihda muistiinpano Macissa, iPhonessa ja muissa yhdistetyissä laitteissa, se on todella hauskaa.
Kautta: OS X Daily
Tyhjennä iCloud oletusarvoiseksi tallennuskohteeksi tekstin muokkauksessa
Nykyään Tekstinmuokkaus, Applen perusmuokkausohjelma, käyttää iCloudia oletussijaintina tiedostojen tallentamiseen. Mikä on erittäin hienoa ja hauskaa, mutta entä jos et halua tallentaa kaikkia satunnaisia tekstinmuokkausmateriaaleja iCloudiin? Oletko onnekas?
Ei, ei tietenkään! Emme edes kirjoittaisi tätä vinkkiä, jos olisit.
Siellä on yksinkertainen Terminal -komento, joka asettaa oletusarvoksi paikallisen kiintolevyn iCloudin sijaan. Voit silti tallentaa iCloudiin, tietenkin; se ei vain ole ensimmäinen paikka, joka tulee näkyviin, kun painat "Tallenna" työskennellessäsi tekstieditorissa (tai muissa iCloud-yhteensopivissa sovelluksissa).
Jotta tämä toivottu lopputulos tapahtuisi, käynnistä Terminal Utilities -kansiosta, itse Applications -kansiosta. Kun terminaali käynnistyy, kirjoita tai liitä seuraava komento:
oletukset kirjoittaa NSGlobalDomain NSDocumentSaveNewDocumentsToCloud -bool false
Kun tallennat tiedoston Text Editiin tai muihin iCloud-yhteensopiviin sovelluksiin, oletusarvo on paikallisessa Macissa iCloudin sijaan. Määritin määränpään Asiakirjat -kansioon. Voit silti tallentaa iCloudiin, tietysti, napsauta vain ponnahdusvalikkoa ja valitse iCloud tallennuspaikaksi tavalliseen tapaan.
Jos huomaat haluavasi tallentaa tavarat iCloudiin helpommin, uudelleen ja haluat muuttaa asiat entiselleen, kirjoita tai liitä alla oleva komento Terminal -istuntoon. Helppo!
oletukset kirjoittaa NSGlobalDomain NSDocumentSaveNewDocumentsToCloud -bool true
Nyt kaikki palaa iCloudiin normaalisti. Hurraa! Voit kiittää meitä myöhemmin tai alla olevissa kommenteissa.
Lähde: Macworld -vinkkejä
Käytä jaettuja muistutuksia yhteistyöhön

Onko sinulla loma- tai b-päivän toivelista, jonka haluat jakaa muiden tärkeiden ihmisten kanssa varmistaaksesi, että heidän ei tarvitse enää koskaan kysyä suoraan, mitä haluat? Entä päivittäistavarakaupan lista, jonka voit lisätä, varmistaaksesi, että miehesi tai vaimosi tietävät pysähtyä ja hankkia valkosipulia kaupasta matkalla kotiin? Tai jopa jaettu tehtäväluettelo työtovereillesi, mikä takaa, että voit pitää heidät vastuussa luettelossa olevista asioista?
Kuulostaa aika kätevältä, eikö? Voit tehdä sen melko helposti: käytä Macin muistutuksia, Mountain Lionin mukana tulevaa sovellusta, joka synkronoidaan iCloudin kautta iOS -laitteisiin sekä iCloud.com -sivustoon. Määritä se seuraavasti.
Käynnistä Muistutukset -sovellus Macissa tavalliseen tapaan, joko Dockin, Launchpadin tai kaksoisnapsautuksen avulla. Kun se on käynnissä, luo uusi iCloud-luettelo napsauttamalla Muistutukset-ikkunan vasemmassa alakulmassa olevaa Plus-painiketta ja valitsemalla luettelotyypin ponnahdusvalikosta ”iCloud”. Vie nyt hiiri uuden luettelon päälle ja napsauta pientä lähetyskuvaketta luettelon nimen oikealla puolella.
Saat kuplan, jonka avulla voit kirjoittaa yhteystietoluettelossasi olevan henkilön tai kaikkien, joilla on iCloud -tili, osoitteen. Ihmiset, joiden kanssa jaat luettelon, voivat myös lisätä, päivittää ja poistaa muistutuksia, mikä tekee siitä erinomaisen tavan hallita useiden ihmisten luetteloa. Ihmiset, joiden kanssa jaat luettelon, voivat käyttää muistutuksia Macissaan ja iCloud -yhteensopivissa iOS -laitteissaan.
Voit myös käyttää jaettuja luetteloitasi iCloud.com -sivustossa ja lisätä ihmisiä jaettuun luetteloon myös siellä, jos olet poissa Macista. Et voi tehdä sitä iOS -laitteellasi, joten iPhone tai iPad on enemmän passiivinen näyttölaite jaetuille muistutuksille.
Lähde: OS X Daily
Käytä iClouDrivea päästäksesi tiedostoihisi kuten Dropbox

Onko sinulla loma- tai b-päivän toivelista, jonka haluat jakaa muiden tärkeiden ihmisten kanssa varmistaaksesi, että heidän ei tarvitse enää koskaan kysyä suoraan, mitä haluat? Entä päivittäistavarakaupan lista, jonka voit lisätä, varmistaaksesi, että miehesi tai vaimosi tietävät pysähtyä ja hankkia valkosipulia kaupasta matkalla kotiin? Tai jopa jaettu tehtäväluettelo työtovereillesi, mikä takaa, että voit pitää heidät vastuussa luettelossa olevista asioista?
Kuulostaa aika kätevältä, eikö? Voit tehdä sen melko helposti: käytä Macin muistutuksia, Mountain Lionin mukana tulevaa sovellusta, joka synkronoidaan iCloudin kautta iOS -laitteisiin sekä iCloud.com -sivustoon. Määritä se seuraavasti.
Käynnistä Muistutukset -sovellus Macissa tavalliseen tapaan, joko Dockin, Launchpadin tai kaksoisnapsautuksen avulla. Kun se on käynnissä, luo uusi iCloud-luettelo napsauttamalla Muistutukset-ikkunan vasemmassa alakulmassa olevaa Plus-painiketta ja valitsemalla luettelotyypin ponnahdusvalikosta ”iCloud”. Vie nyt hiiri uuden luettelon päälle ja napsauta pientä lähetyskuvaketta luettelon nimen oikealla puolella.
Saat kuplan, jonka avulla voit kirjoittaa yhteystietoluettelossasi olevan henkilön tai kaikkien, joilla on iCloud -tili, osoitteen. Ihmiset, joiden kanssa jaat luettelon, voivat myös lisätä, päivittää ja poistaa muistutuksia, mikä tekee siitä erinomaisen tavan hallita useiden ihmisten luetteloa. Ihmiset, joiden kanssa jaat luettelon, voivat käyttää muistutuksia Macissaan ja iCloud -yhteensopivissa iOS -laitteissaan.
Voit myös käyttää jaettuja luetteloitasi iCloud.com -sivustossa ja lisätä ihmisiä jaettuun luetteloon myös siellä, jos olet poissa Macista. Et voi tehdä sitä iOS -laitteellasi, joten iPhone tai iPad on enemmän passiivinen näyttölaite jaetuille muistutuksille.
Lähde: OS X Daily
Käytä iClouDrivea päästäksesi tiedostoihisi kuten Dropbox

Muistatko iDiskin? Se oli loistava ominaisuus muuten unohdettavassa MobileMe-palvelussa, ja sen avulla voit käyttää ilmaista Applen tarjoamaa Internet-levytilaa aivan kuten Dropbox tai Google Drive.
Mielenkiintoista on, että voit saada iCloudin toimimaan samalla tavalla Zibity Softwaren pienellä sovelluksella nimeltä iClouDrive. Näin voit.
Suuntaa Zibity -ohjelmisto verkkosivusto ja lataa iClouDrive. Kun olet ladannut sen, vedä se Sovellukset -kansioon, jotta voit käyttää sitä myöhemmin helposti.
Käynnistä iClouDrive Sovellukset -kansiosta tai hyväksy käyttöoikeus kaikkialla, missä olet sen Mac -tietokoneellasi jättänyt sopimus ja napsauta Jatka -painiketta, jos haluat lisätä iClouDrive -kansion kotikansioosi Mac. Napsauta sitten Ota iClouDrive käyttöön -painiketta ja kirjoita Macin järjestelmänvalvojan salasana. Napsauta lopuksi OK -painiketta, kun olet lukenut, miten iClouDrive toimii.
Jos haluat määrittää iClouDriven muualle kuin kotikansioon, paina ja pidä valintanäppäintä painettuna, kun napsautat Ota iClouDrive -painiketta käyttöön. Saat ikkunan, jossa kysytään minne haluat iClouDrive -kansion.
Pohjimmiltaan kaikki tähän uuteen kansioon lisäämäsi sisältö on saatavana kaikissa Mac -tietokoneissa, joissa on iClouDrive ja joka on kirjautunut samaan iCloud -tiliin Applelta. Se käyttää Apple iCloud -tilisi käytettävissä olevaa tilaa millä tahansa tasolla, jonka valitsit, kun määritit iCloudin - jopa ilmaisen tilin.
Etsi iClouDrive -kansio kotikansiostasi. Voit vetää sen ulos Dropbox- tai Google Drive -kansioiden vieressä olevalle sivupalkille, jolloin saat vielä yhden tavan synkronoida tavarat Internetin kautta. Hurraa!
Poista iClouDrive käytöstä poistamalla kaikki iClouDrive -kansioon asettamasi tiedot ja pudottamalla sitten iClouDrive -kansio roskakoriin. Sinun on tehtävä tämä jokaisessa Macissa, jonka olet määrittänyt sovelluksen kanssa. Jos et tyhjennä kansiota, sen sisältö vie edelleen tilaa iCloud -tililläsi.
Lähde: Zibity -ohjelmisto
Kautta: Macworld -vinkkejä
Käytä iCloudia iTunes Match -asetusten hallintaan
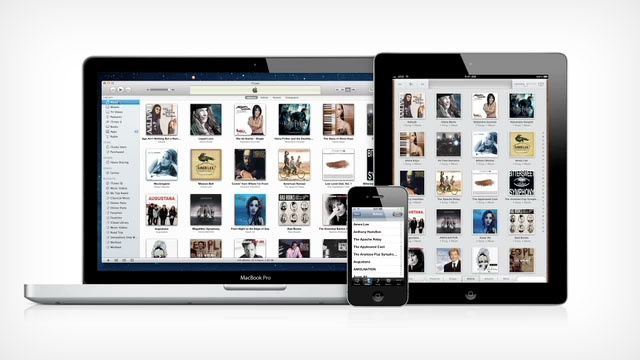
iTunes Matchin avulla voit käyttää musiikkikirjastoasi miltä tahansa Macilta ja miltä tahansa iOS -laitteelta, kunhan olet todennettu jokaiselle. Se käyttää iCloudin voimaa nähdäkseen, mitä musiikkikappaleita omistat, joten sinun ei tarvitse synkronoida jokaista kappaletta kullekin laitteelle kuten ennen. Kun iTunes Match on käytössä, voit toistaa ja ladata kappaleita jopa kymmenelle eri iOS-, Mac- tai Apple TV -laitteelle, joihin kirjaudut. Näin voit hallita tilaustasi.
Käynnistä iTunes ja kirjaudu sitten tilisi asetuksiin iTunes Storessa. Yleisellä tilitietosivulla näet osion nimeltä iTunes pilvessä Apple ID -yhteenvedon alla. Voit hallita kaikkia rekisteröityjä laitteita täällä sekä kytkeä automaattisen uusimisen asetukset pois ja päälle.
Katso Hallitse laitteita -ikkunasta luettelo kaikista laitteista, jotka ovat kirjautuneet sisään iTunes Match -laitteina ja jotka on lueteltu kunkin laitteen lisäämispäivän mukaan. Voit myös poistaa jokaisen laitteen manuaalisesti myös täällä, jolloin yksi kymmenestä kohdasta vapautuu. Laitteen poistaminen kokonaan todennettujen laitteiden luettelosta voi kuitenkin kestää jopa 90 päivää, joten haluat suunnitella eteenpäin.
Voit myös poistaa automaattisen uusimisen käytöstä iTunes-tiliasetusten iCloud-osiossa, jotta se ei poistu uusitaan automaattisesti 25 dollarin vuositilaus, joka uusitaan tasan vuoden kuluttua ostosta se.
Voit poistaa iOS -laitteen käytöstä iTunes Matchista napauttamalla Asetukset -sovellusta ja siirtymällä Musiikki -osioon hallitsemaan iTunes Match -asetuksiasi siellä.
