En voi kertoa, kuinka paljon rakastan Adoben Lightroom Mobilea. Mutta kuten kyltymätön rakastaja, haluan enemmän. Erityisesti haluan lisätä omat esiasetukseni. LR Mobile toimittaa sisäänrakennetun valikoiman työpöytäsovelluksen kuvaesiasetuksia, mutta toisin kuin työpöytäversio, et voi tallentaa omia asetuksia esiasetukseksi, etkä lisätä kolmansien osapuolten tekemiä asetuksia. Tai voitko?
Tässä opetusohjelmassa näemme, kuinka voit lisätä esiasetuksia Lightroom Mobileen käyttämällä kaikkia Mac-versiossa käytettävissä olevia kuvanmuokkaustyökaluja ja asettamalla ne saataville iOS: lle.
Mitä esiasetukset ovat?
Lightroomissa voit tallentaa minkä tahansa asetusryhmän esiasetuksena. Siinä kaikki esiasetukset. Jos keksit erityisen hyvän kuvan yhdestä valokuvasta, tallenna se esiasetukseksi ja kaikki nykyiset asetukset muistetaan myöhempää käyttöä varten. Voit säätää, mitä todella tallennetaan - pitämällä mustavalkoinen sekoitus, mutta esimerkiksi jättämällä huomiotta tekemäsi rajaus - ja sitten soveltamaan sitä yhdellä napsautuksella.
Ongelmana on, ettet voi lähettää mitään näistä esiasetuksista Lightroomin iPad -versioon. Ei sentään virallisesti.
Temppu
Koska Lightroom Mobile käyttää täsmälleen samaa RAW -renderointimoottoria kuin ohjelmiston työpöytäversio - eli se käyttää samaa kuvankäsittelylaitetta iOS: ssä kuin Macissa - voit itse näkymä esiasetukset iOS: ssä, jotka on luotu Macissa. LR Mobilella on myös painike, joka käyttää kaikkia edellisen valokuvasi muokkauksia nykyiseen. Sen on tarkoitus antaa sinun soveltaa samoja asetuksia nopeasti joukkoon kuvia yksi toisensa jälkeen, mutta hakkeroimme sen omaan käyttöön.
Näetkö missä olemme täällä?
Aiomme tehdä synkronoidun albumin Lightroomissa ja soveltaa joukon esiasetuksia sen sisällä oleviin valokuviin. Sitten iPadissa (tai iPhonessa) voimme valita yhden näistä kuvista, vaihtaa sitten uuteen valokuvaan ja käyttää "Edellinen" -painiketta uusien asetusten käyttöönottoon.
Voilà (tai kuten Internet -foorumeilla sanotaan, ”alttoviulu”). Mukautetut esiasetukset LR Mobilella.

Asetukset
Aiomme luoda joukon virtuaalisia kopioita samasta valokuvasta ja laittaa ne uuteen kokoelmaan, jota kutsun esiasetuksiksi. Virtuaalikopiot ovat kopioita, jotka eivät vie ylimääräistä tilaa levyltä. Koska Lightroomin muokkaukset tallennetaan ohjesarjoina (lähinnä tekstitiedostona) ja niitä käytetään sitten Mac- tai iOS -laitteen lennossa, voit Luo useita versioita samasta valokuvasta, kaikki eri muokkauksilla, vain tallentamalla kunkin kuvan ohjeet ja soveltamalla niitä yksittäiseen alkuperäiseen valokuvaan tiedosto.
Valitse siis kuva, jossa on erilaisia värejä ja muotoja, jotta näet helposti erilaisten suodattimien vaikutukset ja voit tehdä joukon virtuaalisia kopioita. Nopein tapa tehdä tämä on luoda uusi kokoelma, lisätä siihen valokuva ja paina sitten ⌘- ’muutaman kerran tehdäksesi virtuaalisia kopioita, aivan uuden kokoelman sisällä.
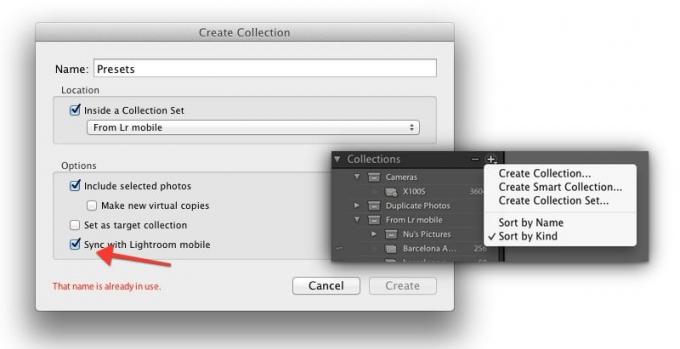
Kun luot kokoelman, muista valintaruutu synkronoida se Lightroom Mobilen kanssa. Sitten voimme aloittaa esiasetusten lisäämisen.
Tämä osa on helppo. Napsauta vain yhtä virtuaalikopioistasi ja napsauta sitten kehittämoduulissa haluamaasi esiasetusta. Se siitä. Voit tehdä niin monta kuin haluat, mutta saattaa olla hämmentävää, jos ne ovat visuaalisesti samanlaisia. Valitettavasti ei ole mitään tapaa merkitä valokuvia, jotta ne olisi helpompi erottaa toisistaan iOS: ssa - tekstitys tai otsikko eivät näy iOS: ssa.
Voit käyttää todellisia, erillisiä kopioita jokaisesta valokuvasta ja muuttaa todellisia tiedostonimiä, mutta se vie enemmän tilaa. Se voi kuitenkin olla sen arvoista, koska synkronoidut tiedostot ovat pieniä.
Esiasetusten käyttäminen
Siirry seuraavaksi iPadiin (tai iPhoneen) ja käynnistä Lightroom. Odota hetki, kunnes uusi kokoelma synkronoidaan, ja valitse sitten esiasetuksesi. Jos haluat käyttää sitä, avaa kuva ikään kuin katsella tai muokata sitä. Tämä asettaa sen "edellisenä" kuvana seuraavaan vaiheeseen.
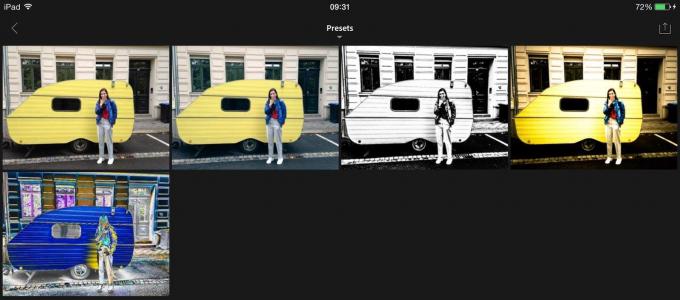
Siirry sitten valokuvaan, johon haluat käyttää esiasetusta. On tärkeää, ettet avaa muita valokuvia matkan varrella, tai niistä tulee uusi "edellinen" kuva. Kun löydät sen, avaa se, odota hetki, kunnes täysikokoinen versio latautuu, ja napauta sitten kolmatta neljästä kuvakkeesta muokkausnäytön alareunassa. Tähän lisäät yleensä erikoistehosteita, mutta se käyttää itse asiassa vain Lightroomin esiasetuksia tehtävänsä suorittamiseen. Napauta painiketta "Edellinen" ja valitse sitten "Kaikki edellisestä valokuvasta".
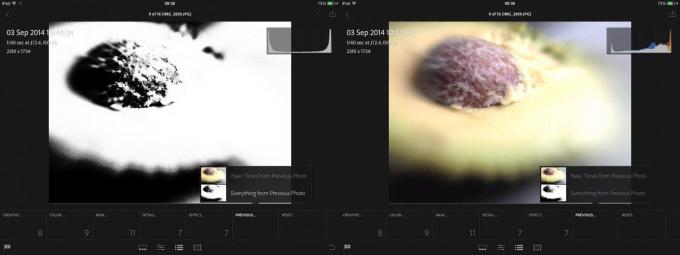
Näet tuloksen pikkukuvan esikatselun siellä, ja kun otat sen käyttöön, koko esiasetus otetaan käyttöön. Siisti vai? Se toimii jopa hullujen esiasetusten kanssa. Katso:
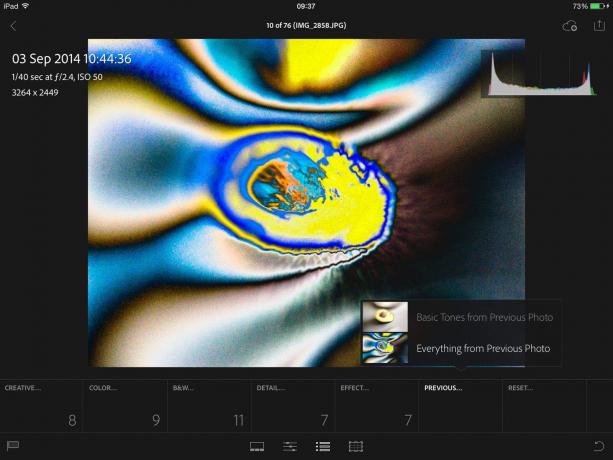
Johtopäätös
Se on kiertotie ja hieman hankala, mutta tämä menetelmä on hyödyllinen ja muistuttaa siitä, että iOS: n Lightroom käyttää todella samaa moottoria kuin Macissa, vain iOS-ystävällisessä kääreessä.
Tässä on viimeinen vinkki: Sinun ei tarvitse tallentaa Macin muokkausasetuksia esiasetuksiksi saadaksesi ne toimimaan. Voit vain työskennellä suoraan Esiasetukset -kansion kuvien kanssa ja tulos on sama. Esimerkiksi lisäsin juuri 1980-luvun tyylin tupakka-astesuodattimen johonkin Mac-kuviini ja sitä voidaan käyttää iPadissa heti.
