Jos olet juuri ostanut kiiltävän uuden Apple Watch Series 2 -laitteen, toivoen sen auttavan sinua saamaan kuntoasi, tässä on joitain neuvoja: Sijoita vähän aikaa sen asettamiseen, jotta puettavaasi räätälöidään henkilökohtaisen kuntotasosi ja tavoitteet.
Nämä nopeat ja helpot asennusvinkit auttavat sinua saamaan kaiken irti Apple Watchin kunto -ohjelmasta.
Toimittajan huomautus: Tämä on ote uudesta Cult of Mac Fitness -käsikirja. Se tulee pian, täynnä iPhone- ja Apple Watch -kuntovinkkejä - ja se on yksinomaan ilmainen Macin kultti lukijat.
Uuden Apple Watchin asentaminen on yksinkertainen, mutta aikaa vievä prosessi. Ensimmäinen asia, joka sinun on tehtävä, on yhdistää kellosi iPhoneen. Voit tehdä tämän avaamalla Watch -sovelluksen iPhonessa ja noudattamalla näytön ohjeita.
Millä ranteella sitä pitäisi käyttää?
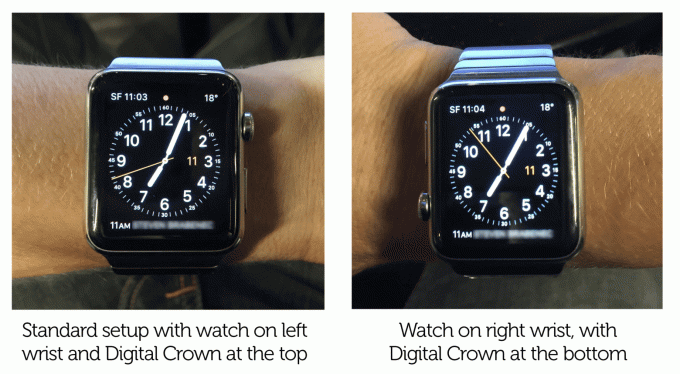
Kuva: Graham Bower/Cult of Mac
Ensimmäisen synkronointiprosessin aikana sinun on tehtävä pari tärkeää valintaa. Ensimmäinen on se, millä ranteella haluat käyttää sitä. Apple Watch on suunniteltu käytettäväksi ensisijaisesti vasemmassa ranteessa. Tämä johtuu siitä, että käytät kelloa toisella kädelläsi ja enemmän ihmisiä on oikeakätisiä kuin vasenkätisiä.
Jos olet vasenkätinen ja haluat käyttää sitä oikeassa ranteessasi, Apple kääntää näytön ylösalaisin, mikä tarkoittaa, että digitaalinen kruunu ja sivunappi ovat kellon vasemmalla puolella. Vaikka tämä on riittävä ratkaisu, se on kaukana täydellisestä, koska digitaalinen kruunu on nyt sivupainikkeen alla eikä sen yläpuolella.
Toinen huomio kuntoilijoille on se, mitä käytät harjoittelun aikana. Esimerkiksi painonnostajat ja juoksijat käyttävät usein erityisiä käsineitä, jotka voivat joskus vahingossa painaa digitaalista kruunua ja sivupainiketta treenin aikana. Kellon käyttäminen toisella ranteellasi ja painikkeet osoittavat poispäin käsistäsi voivat ratkaista tämän.

Kuva: Petr Beneš
Hyvä uutinen on, että ranteen suuntaa on helppo muuttaa milloin tahansa. Siirry vain iPhonen Watch -sovellukseen ja löydät vaihtoehdon Yleiset> Kellon suunta.
Mitä Apple Watch -kuntosovelluksia tarvitset?
Seuraava päätös, joka sinun on tehtävä, on asennettavat sovellukset. Asennusprosessi kysyy, haluatko Asenna kaikki sovelluksia. Neuvoni olisi: Älä. Varsinkin jos iPhoneen on asennettu paljon sovelluksia. IPhonessa hyödylliset sovellukset osoittautuvat usein turhiksi kellossasi ja täyttävät sen vain risteyksellä. Valitse sen sijaan Myöhemmin vaihtoehto, jonka avulla voit henkilökohtaisesti kuratoida, mitkä sovellukset ansaitsevat vievät arvokasta tilaa ranteessasi.
Apple Watch -kuntosovellusten asentaminen
Kun olet yhdistänyt kellosi pariliitoksen, on aika mukauttaa se.
Uudessa kellossasi on kaksi esiasennettua kuntosovellusta: Harjoittelua ja toimintaa. Harjoitussovellus on melko yksinkertainen - sen avulla voit kirjata harjoituksia, mutta siinä kaikki. Ei ole mahdollista synkronoida harjoitustietojasi verkkosivuston kanssa tai tarkastella esimerkiksi edistymisesi kaavioita. Joten jos aiot harrastaa paljon juoksemista tai pyöräilyä, kannattaa asentaa kolmannen osapuolen vaihtoehto.
Kellosovellukset eivät ole erillisiä sovelluksia. Ne ovat iPhone -sovellusten laajennuksia. Joten jos haluat asentaa sellaisen kelloosi, sinun on ensin asennettava se iPhoneen App Storen kautta.
Kun olet asentanut sovelluksen iPhoneen, sitä ei siirretä automaattisesti kelloosi. Voit tehdä tämän siirtymällä takaisin iPhonen Watch -sovellukseen, vierittämällä alaspäin, kunnes löydät sovelluksen, napauttamalla sitä ja kytkemällä sitten Näytä sovellus Apple Watchissa vaihtaa.
Kellossasi kaikki asennetut sovellukset näkyvät sovellusten käynnistysnäytössä, johon pääset painamalla Digital Crown -painiketta kerran.
Apple Watch Activity -sovelluksen määrittäminen
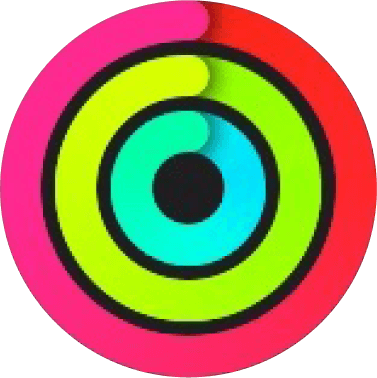
Apple Watch ei aloita aktiivisuutesi seurantaa automaattisesti. Sinun on ensin aktivoitava Aktiviteettisovellus. Voit tehdä tämän napauttamalla kerran digitaalista kruunua päästäksesi sovellusten käynnistysohjelmaan ja napauttamalla sitten Activity-sovelluksen kolmen renkaan kuvaketta.
Pyyhkäise Toiminta -sovelluksessa oikealle ja napauta Aloittaa. Sinua pyydetään antamaan ikäsi, pituutesi, painosi ja sukupuoli - Apple käyttää niitä kaikkia arvioimaan kuluttamasi kalorit. Sinulta kysytään myös, kuinka aktiivinen olet normaalisti, ja tämän perusteella Toiminta -sovellus ehdottaa siirtotavoitetta.
Activity -sovelluksessa on kolme tavoitetta, joista jokaista edustaa yksi kuvakkeen kolmesta renkaasta. Kun saavutat tavoitteen, kyseistä toimintaa edustava rengas sulkeutuu. The Liikkua Tavoitteena on ulompi punainen rengas. Se on ainoa tavoite, joka on räätälöity sinulle yksilönä nykyisen aktiivisuustason perusteella, ja se mitataan kaloreina. Jos olet epävarma, suosittelen lähtöä alhaiselle alkuperäiselle tavoitteelle - voit aina lisätä sitä myöhemmin, jos se osoittautuu olla liian helppoa, ja se on paljon motivoivampaa kuin häpeällinen joutuminen vähentämään sitä, koska et voinut pitää sitä ylös.
Kaksi muuta tavoitetta ovat Harjoittele (vihreä rengas keskellä) ja Seisoa (sininen rengas keskellä). Harjoitustavoite on 30 minuuttia päivässä. Sinun ei tarvitse tehdä tätä kerralla. Apple määrittelee harjoittelun mitä tahansa nopean kävelyn vaivannäöllä tai sen yläpuolella. Joten jotkut päivittäiset toimet, kuten kotityöt, voivat myös laskea.
Seisontatavoite on seisoa vähintään muutaman minuutin ajan joka tunti, 12 tuntia. Jos et ole seisonut 10 minuutin kohdalla, Activity -sovellus lähettää sinulle ilmoituksen, joka ehdottaa, että nouset seisomaan. Jos nämä ärsyttävät, voit poistaa ne kokonaan käytöstä iPhonen Watch -sovelluksessa.
Kun Activity -sovellus on aktivoitu, se lähettää sinulle päivittäin edistymispäivityksiä ja yhteenvedon joka viikko, joka sisältää toisinaan ehdotuksen siirtotavoitteesi lisäämiseksi. Saatat jopa saada satunnaisen mitalin tunnustuksena kaikesta kovasta työstäsi. Voit tarkastella kaikkia ansaitsemiasi mitaleita virtuaalisessa palkintokaapissa iPhonen Activity -kumppanisovelluksessa.
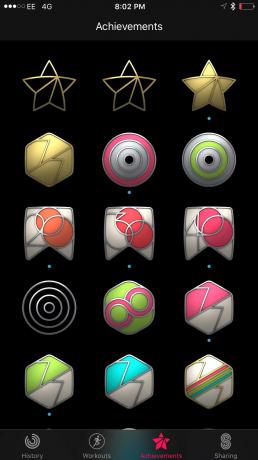
Kuva: Graham Bower/Cult of Mac
Apple Watch -toimintojen jakaminen

Kuva: Graham Bower/Cult of Mac
WatchOS 3: ssa Apple esitteli Toiminnan jakaminen. Tämän avulla voit antaa ystäviesi nähdä toimintasi renkaat ja voit nähdä heidän vastineeksi.
Jos haluat lisätä ystävän, avaa Activity -sovellus iPhonellasi ja napauta Jakaminen välilehti (oikeassa alakulmassa). Napauta sitten pluskuvake (+) (oikeassa yläkulmassa) ja kirjoita ystäväsi sähköpostiosoite - heidän on omistettava Apple Watch, johon on asennettu watchOS 3, jotta tämä toimisi.
Mieti tarkkaan, kenen kanssa haluat jakaa tämän. Nämä ovat henkilökohtaisia tietoja, joten sinun tulee jakaa ne vain luotettaville ihmisille. Kannattaa myös miettiä, millainen palaute motivoi sinua. Jos etsit todella lempeää rohkaisua, älä jaa sitä kilpailukykyisille ystävillesi, jotka todennäköisemmin osallistuvat esimerkiksi hölynpölyyn tai haukkumiseen.
Kun olet määrittänyt toiminnan jakamisen, näet ystäviesi soivan milloin tahansa pyyhkäisemällä oikealle kellosi Toiminta -sovelluksessa.
Mukauta Apple Watch Workout -sovellus

Kun olet määrittänyt toimintarenkaat, voit kiinnittää huomiosi Harjoitussovellus. Tätä sovellusta edustaa vihreä kuvake, jossa on juoksija, mutta se ei ole vain juoksu - voit myös käytä sitä pyöräilyyn, uintiin, kävelyyn, portaiden kiipeämiseen, elliptiseen cross-traineriin ja pyörätuoliin harjoitukset.
Voit muokata kunkin harjoitustyypin näyttöä näyttääksesi tilastot, joista olet eniten kiinnostunut treenaamisen aikana.
Voit tehdä tämän avaamalla Watch -sovelluksen iPhonessa, vierittämällä kohtaan Treenata ja napauta Harjoitusnäkymä. Täältä löydät kaksi vaihtoehtoa: Useita metrisiä ja Yksittäinen mittari. Useiden mittareiden avulla voit valita jopa viisi eri tilastoa, jotka näytetään kellon näytöllä harjoituksen aikana. Oletusarvoisesti esim. Ulkoilu ominaisuudet Kesto, Nykyinen tahti, Syke ja Etäisyys. Voit myös lisätä joko Keskimääräinen tahti, Aktiiviset kalorit tai Kaloreita yhteensä.
Jos kaikki tämä kuulostaa hieman liian tekniseltä, voit valita sen sijaan ”Single Metric” -vaihtoehdon. Tämä on itse asiassa WatchOS 1: n ja 2: n Workout -sovelluksen klassinen muotoilu pienellä muutoksella, jota vierität nyt pystysuunnassa mittareiden välillä sen sijaan, että pyyhkäisit vaakasuunnassa. Tämän avulla voit käyttää sitä, kun monikosketusnäyttö on poistettu käytöstä, kun se on märkä (uima-altaassa tai hikoilusta), käyttämällä digitaalista kruunua. Henkilökohtaisesti pidän parempana Single Metric -näkymää - se näyttää vain mukavammalta ja vähemmän sekavalta.

Kuva: Graham Bower/Cult of Mac
Lisää Apple Watch -kuntosäätöjä
Lisää sovelluksia Apple Watch Dockiin

Kuva: Graham Bower/Cult of Mac
WatchOS 3: ssa Apple antaa etusijalle sovellukseesi lisäämäsi sovellukset Telakka. Tämä tarkoittaa, että ne käynnistyvät nopeammin ja voivat päivittää taustalla useammin. Joten on hyvä idea siivota telakka ja varmistaa, että kaikki olennaiset Apple Watch -kuntosovellukset ovat siinä.
Dock on watchOS 3: n uusi ominaisuus. Pääset siihen painamalla sivupainiketta. Kuten Macin telakka, se tarjoaa pikalinkkejä jatkuvasti käyttämiisi sovelluksiin. Se antaa myös tilannekuvan siitä, mitä nämä sovellukset parhaillaan tekevät. Jos esimerkiksi pidät Activity -sovelluksen Dockissa, näet soittojen tilan Dock -tilannekuvassa ilman, että sinun tarvitsee edes mennä itse Activity -sovellukseen.
Uudessa kellossa Dockisi on esiladattu valikoimalla sovelluksia. Voit pyyhkäistä ylös minkä tahansa niistä, joita et todennäköisesti käytä poistamaan niitä. Jos haluat lisätä sovelluksen telakkaan, kuten Nike+ Run ClubVoit esimerkiksi avata käynnistysnäytön painamalla digitaalista kruunua. Napauta lisättävää sovellusta ja kun se on avattu, napauta sivupainiketta nähdäksesi telakan. Näet Nike+ Run Clubin ilmestyneen telakkaan, ja Pysy Dockissa painiketta sen alla. Napauta sitä painiketta ja olet valmis.
Kuntosovellukset, jotka haluat todennäköisesti säilyttää Dockissa, ovat: Aktiivisuus-, Harjoitus-, ruokavaliosovellukset ja kolmannen osapuolen juoksu- ja voimaharjoittelusovellukset.
Luo Apple Watch -kasvot kuntoilua varten
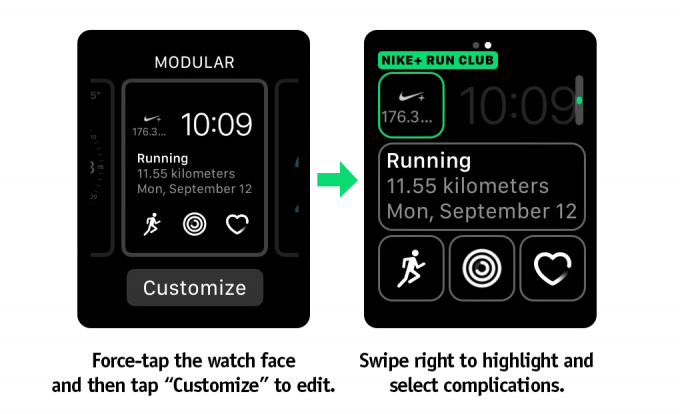
Kuva: Graham Bower/Cult of Mac
WatchOS 3: ssa voit pyyhkäistä vasemmalta oikealle useiden kellotaulujen välillä, joista jokainen on määritetty eri tilaisuutta tai toimintaa varten. Joten on hyvä idea ottaa käyttöön erityinen kellotaulu, kun treenaat.
Voit tehdä tämän käyttämällä "Komplikaatioita" - joka on kellosepän ammattikieltä kaikelle kellotaululla, joka ei kerro aikaa. Komplikaatioita on monia muotoja ja kokoja. Jotkut pienet neliön muotoiset näkyvät näytön kulmassa. Toiset ovat suurempia, kuten suuri modulaarisen kellotaulun keskellä tai koko näytön komplikaatio X-Large-kellotaulussa.
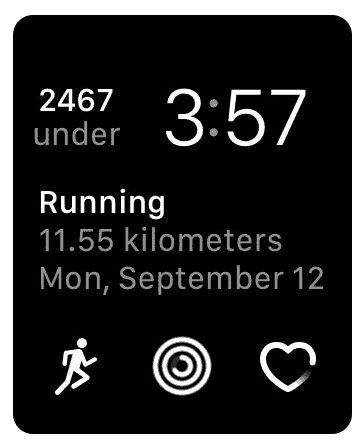
Kuva: Graham Bower/Cult of Mac
Yksi asia, joka heillä kaikilla on yhteistä, on se, että ne tarjoavat pikalinkkejä sovellusten käynnistämiseen. Jotkut näyttävät myös tietoja sovelluksesta, johon ne liittyvät (kun tilaa on riittävästi).
Esimerkiksi Harjoittelun komplikaatio voi näyttää yksityiskohtia viimeisestä harjoituksestasi, kun taas Aktiivisuus -komplikaatio voi näyttää renkaat tai jopa kuinka monta kaloria, seisonta -tuntia ja harjoitusminuuttia olet kirjautunut tänään.
Toinen etu komplikaatioiden määrittämisessä on se, että Dockin sovellusten tapaan sovellukset, jotka toimivat nimellä Järjestelmä asettaa etusijalle kellotaulun komplikaatiot - joten ne käynnistyvät nopeammin ja päivittyvät tausta.
Mikä tahansa Watch -sovellus voi tarjota komplikaatioita, mutta eivät kaikki. Paras tapa selvittää käytettävissä olevat komplikaatiot on pakottaa napauttamalla muokattavaa kellotaulua. Napauta sitten Mukauta ja pyyhkäise oikealle nähdäksesi komplikaatioalueet korostettuina. Voit sitten napauttaa komplikaatioaluetta ja selata Digital Crownin avulla paljastaaksesi, mitkä sovellukset tarjoavat komplikaatioita kyseiselle tilalle.
Koska tämä on vähän hankala, Apple on ottanut käyttöön Face Gallery välilehti iOS 10: n Watch -sovelluksessa. Tämä näyttää kaikki saatavilla olevat kellotaulut ja niihin lisättävät komplikaatiot. Tällä hetkellä kaikki kolmannen osapuolen sovelluksen komplikaatiot eivät näy täällä, joten sinun on parempi tarkistaa kello itse nähdäksesi kaikki saatavilla olevat komplikaatiot.

Kuva: Graham Bower/Cult of Mac
Yksi rajoituksista ja komplikaatioista on, että Apple sallii niiden päivittää vain 50 kertaa päivässä. Tämä tarkoittaa, että niiden näyttämät tiedot ovat tällä hetkellä varsin rajallisia. Jotkut komplikaatiot ovat vain staattinen kuvake sovelluksen käynnistämiseksi. Jopa Applen sovellukset X-Large-komplikaatioon ovat vain suuria suuria kuvakkeita.
Kuitenkin pienellä kärsivällisyydellä voit luoda tämän kaltaisen kätevän kuntokellon, joka näyttää kuinka monta kaloria minulla on jäljellä syötäväksi (kiitos Häviä!), kuinka pitkälle juoksin, miten voin suorittaa aktiviteettirenkaani ja nopeat linkit Treenata ja Syke sovelluksia.
Tee Apple Watchista oma
Yksi Apple Watchin suurimmista eduista on, että se on paljon muokattavampi kuin perinteiset kuntoiluvälineet, joilla on taipumus käyttää yhtä kokoa.
Monien vaihtoehtojen, kuten kolmannen osapuolen sovellusten asentamisen, useiden kellotaulujen määrittämisen ja komplikaatioiden parantamisen ansiosta, kannattaa varata aika etukäteen kellon asettamiseen haluamallasi tavalla.
Pienen ajan sijoittaminen nyt maksaa paljon aikaa, sillä Apple Watch tukee sinua tehokkaammin kuntotavoitteidesi saavuttamisessa.
Lue lisää Apple Watchin kuntoilusta
Lisätietoja tulevasta kuntoilusta Apple Watchin ja iPhonen kanssa saat tulevasta e -kirjasta: Tule muotoon iPhonen ja Apple Watchin avulla. Tulossa pian Macin kultti lukijat.

Kuva: Graham Bower / Cult of Mac
