Jotenkin Apple onnistui pakata tonnin verkkoselaustoimintoja pieneen, pieneen pakettiin nimeltä Safari. Jotta voimme erottaa mobiiliverkkoselaimen samannimisestä OS X: ssä, kutsumme sitä Mobile Safariksi ja lopetamme sen.
Nimestä riippumatta Safarin mobiiliversio on täynnä hienovaraisia ja piilotettuja ominaisuuksia. Tässä on viisi hyvää vinkkiä, joiden avulla voit hallita Mobile Safarin omalla iOS -laitteellasi, olipa kyseessä sitten iPhone, iPad tai iPod touch.
Tyhjennä selaushistoriasi ja verkkotietosi

Kaikki sivustot, joissa käymme päivittäin iPhonella ja iPadilla, kaappaamme ja tallennamme käymämme kohteet jokaisen näkemämme verkkosivun taustalle. Saatat haluta tyhjentää selaushistoriasi tai muut tallennetut verkkotiedot iPhonestasi aika ajoin, jos ajattelet tietoturvaa tai yksityisyyttä.
iOS tekee sen onneksi melko yksinkertaiseksi.
Siirry ensin Asetukset -sovellukseen napauttamalla ja vieritä sitten alas Safari -asetuksiin. Napauta sitä ja vieritä sitten alas kohtaan, jossa on Tyhjennä historia ja Tyhjennä evästeet ja tiedot. Napauta Tyhjennä historia -painiketta päästäksesi eroon luettelosta sivustoista, joissa olet vieraillut historiatiedoston edellisen tyhjennyksen jälkeen, jos ollenkaan. Saat viestin, jossa sanotaan: “Haluatko varmasti tyhjentää historian? Tätä ei voi peruuttaa." Jos pidät siitä, napauta Tyhjennä historia. Jos ei, paina mustaa Peruuta -painiketta.
Samoin, kun napautat Tyhjennä evästeet ja tiedot -painiketta, saat vahvistusviestin. Tämä sanoo: "Tämä poistaa tiedot, joita voitaisiin käyttää seurantaan, mutta joita verkkosivustot käyttävät myös kirjautumistietojen säilyttämiseen ja selaamisen nopeuttamiseen. Kaikki avoimet sivut suljetaan. ” Jos onnistut siinä, napauta harmaata Tyhjennä evästeet ja tiedot -painiketta. Paina Peruuta -painiketta tehdäksesi sen.
Saadaksesi vieläkin hienojakoisempaa, vieritä Safarin asetussivun alareunaan ja napauta Lisäalue. Napauta uudelleen Verkkosivuston tiedot -painiketta nähdäksesi kaikki muut tiedot, joita eri sivustot säilyttävät iPhonellasi tai iPadillasi, sekä näiden tiedostojen koko. Napauta Muokkaa -painiketta oikeassa yläkulmassa, niin saat näkyviin poiston painikkeen jokaisen merkinnän vieressä. poista yksittäiset merkinnät napauttamalla punaista ympyrää. Vaihtoehtoisesti voit pyyhkäistä vasemmalle, aivan kuten Mail -sovelluksessa, paljastaaksesi punainen Poista -painike.
Jos haluat poistaa kaikki nämä verkkotiedot yhdellä iskulla, vieritä luettelon loppuun ja napauta punaista Poista kaikki verkkosivuston tiedot -painiketta. Saat saman vahvistusviestin kuin Tyhjennä evästeet ja tiedot -painikkeesta. Napauta Poista nyt, jos haluat päästä eroon kaikesta, tai Peruuta, jos haluat välittää tilauksen.
Avaa linkit taustalla
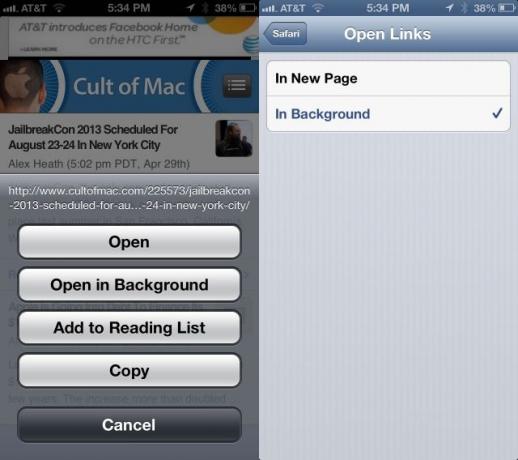
Yksi Safarin iPhone- ja iPod touch -version rajoituksista on aina ollut välilehtiselauksen puute. On totta, että pienemmällä mobiilinäytöllä on vain niin paljon tilaa, mutta välilehdellä selaaminen on hienoa.
Samoin voi avata välilehtiä taustalla, jotta voit jatkaa Cult oF Mac -viestien lukemista, mutta silti tallenna mielenkiintoinen linkki toiselle välilehdelle, aivan kuten voit Macissa komento-napsautuksella.
Kun napautat ja pidät mitä tahansa linkkiä verkkosivulla, Safarin oletuskäyttäytyminen iPhonessa on kysyä, haluatko avata linkin, avata sen uudella sivulla, lisätä lukulistalle tai kopioida sen. Kun valitset Avaa uudelle sivulle, tämä tehdään juuri näin, mutta etualalla vie sinut pois nykyiseltä verkkosivultasi.
Onneksi yksinkertaisella asetusten säätämisellä voit muuttaa tätä oletuskäyttäytymistä.
Jos haluat avata linkkejä taustaikkunassa Safarin mobiiliversiossa, avaa Asetukset -sovellus. Vieritä alas kohtaan Safari ja napauta Safarin asetuksiin. Napauta Avaa linkit -painiketta ja valitse sitten Taustalla. Kun olet Safarissa, linkin napauttaminen ja pitäminen painettuna antaa sinulle mahdollisuuden avata taustalla.
Nyt voit selata haluamallasi tavalla ilman, että joudut keskeyttämään kulkua liikaa, jotta voit avata linkit Safarissa myöhempää selaamista varten. Etkö ole onnekas, kun luet tämän vihjeen?
Kautta: CarryPad
Poista automaattinen täyttö käytöstä parantaaksesi yksityisyyttä
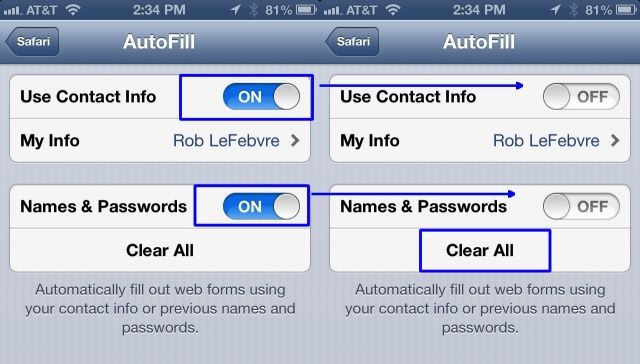
Yksi nykyaikaisen selaamisen hyödyllisimmistä ominaisuuksista, automaattinen täyttötoiminto alkoi työpöydällä ja siirtyi sitten iPhoneen ja iPadiin jonkin aikaa sitten. Sen avulla iOS-laitteesi voi säilyttää kaikki lomaketiedot ja täyttää usein toistuvat kentät henkilökohtaisilla tiedoillasi, kuten nimesi ja osoitteesi. Näin sinun ei tarvitse kirjoittaa kaikkea koko ajan, mikä on loistavaa mobiililaitteessa, jossa on pieni kosketusnäppäimistö.
Kun jaat iPAD -laitteen kaltaisen laitteen, kuten minä teen kotona lasteni kanssa, et ehkä halua jakaa näitä henkilötietoja. Kunnes iOS tarjoaa oikean monen käyttäjän kokemuksen, paras tapa kiertää tämä on poistaa henkilökohtaiset tietosi ja poistaa automaattinen täyttö käytöstä.
Käynnistä iPhone, iPad tai iPod touch ja käynnistä Asetukset -sovellus napauttamalla. Napauta vasemmanpuoleisessa ruudussa olevaa Safari-painiketta ja napauta sitten Automaattinen täyttö, joka on oikeanpuoleisen luettelon toinen kohde.
Napauta ensin Tyhjennä kaikki -painiketta alareunassa, jos haluat poistaa kaikki laitteessa mahdollisesti olevat tiedot. Sinun on vahvistettava poisto, kun merkki tulee näkyviin, jotta haluat todella tehdä tämän. Napauta sitten Käytä yhteystietoja ja nimiä ja salasanoja -kohdan vieressä olevia valintapainikkeita ja aseta ne pois päältä.
Ja siinä se. Yksinkertaista, eikö? Jos haluat lähestyä tietä keskellä, poista vain nimet ja salasanat käytöstä jättämällä yhteystiedot päälle ja saat automaattisen täytön hyödyn ilman turvariskiä, että iPhone tallentaa arkaluontoiset salasanat verkkoon sivustoja.
Vaikka tämä asetus on oletusarvoisesti poissa käytöstä, et koskaan tiedä, onko joku sekoittanut heidän kanssaan milloin et etsinyt, joten kannattaa pikaisesti kurkistaa, ettet tallenna haluamaasi dataa ei.
Kautta: OS X Daily
Käytä Gmail -sovellusta linkkien jakamiseen
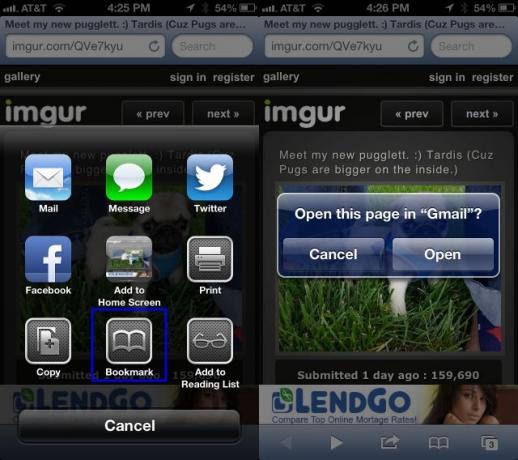
Mobile Safarilla on loistava jakamisominaisuus, jonka avulla voit lähettää verkkosivun kenelle tahansa iMessagen, Twitterin, Facebookin tai sähköpostin kautta. Pahin asia on kuitenkin se, että jos osut Mailiin, iPhone torjuu hallinnan sinulta ja saa sinut lähettämään sisäänrakennetun iOS Mail -sovelluksen kautta.
Mutta et halua käyttää Mailia. Haluatko Gmail -sovelluksen, eikö? Tietysti teet. Miten ihmeessä voit sitten lähettää tämän suloisen kuvan söpöstä mopsipennusta sähköpostitse Gmail -sovelluksen avulla? Tietysti salaisella kirjanmerkillä.
Käynnistä ensin Safari ja lataa verkkosivu. Tämä on hyvä. Napauta nyt Jaa -painiketta näytön alareunassa, kuvaketta, joka näyttää neliöltä, jossa on kaareva nuoli ylös ja ulos oikealle. Napauta Kirjanmerkki ja paina sitten X poistaaksesi mitä tahansa sivun otsikkoa, joka on automaattisesti täytetty siellä. Kirjoita esimerkiksi Lähetä Gmailiin ja korvaa sitten seuraavassa ruudussa oleva URL -osoite seuraavalla koodilla. Suosittelen kopioimista ja liittämistä sen varmistamiseksi, että se on oikein, ja kaikki yksi rivi.
javascript: window.location = 'googlegmail: /// co? subject = '+encodeURIComponent (document.title)+' & body = '+encodeURIComponent (location.href);
Napsauta Tallenna yläreunassa poistuaksesi kirjanmerkkien luontinäytöstä. Päädyt takaisin Safariin.
Nyt, kun huminaa tietokonetietä pitkin iOS -laitteellasi ja painat alaosassa olevaa Jaa -painiketta, napauta Kirjanmerkit -kuvaketta alaosassa Sähköposti -painikkeen sijaan, valitse Lähetä Gmailiin ja - jos Gmail -sovelluksesi on käynnissä tausta - määritä sähköpostiviesti lähetettäväksi sen verkkosivun URL -osoitteen kanssa, jonka haluat jakaa, ja aiheen, jonka otsikko on sama Nettisivu. Liukas, vai?
Saatat saada yllä olevan kuvakaappauksen kaltaisen valintaikkunan, mutta se ei haittaa. Napsauta siellä Avaa -painiketta ja siirryt suoraan iPhoneen Gmailiin. Se toimii myös iPadissa ja iPod touchissa.
Lähde: Mac -tarinoita
Kautta: Macworld -vinkkejä
Ohita verkkotunnuksen jälkiliite ja etuliite päästäksesi verkkosivustoille nopeammin
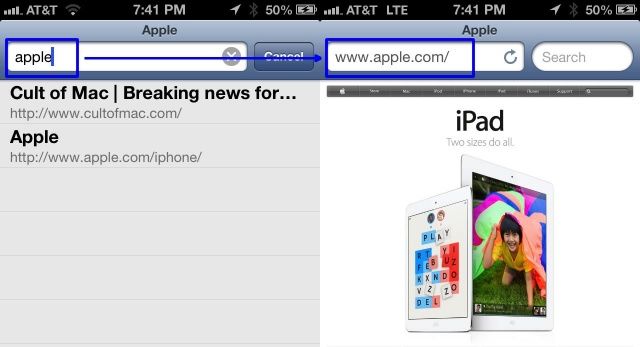
Haluatko päästä verkkosivustoille nopeammin mobiilisafarin avulla? Ei, en puhu Internetin tai datasuunnitelman päivittämisestä LTE: ksi tai jotain, vaikka se tietysti auttaa. Ei, olen enemmän kiinnostunut näyttämään sinulle, kuinka pääset useimmille suurille verkkosivustoille vain vähän kirjoittamalla.
Se on melko yksinkertaista ja suoraviivaista, rehellisesti sanottuna. Ohita kirjoittaminen "www." Myös? Älä kirjoita ".com."
Helppoa, eikö? Tämä ei toimi Chromen mobiiliversiossa, koska selain ottaa kaiken kirjoittamasi käyttöön yhtenäisenä selainkenttä hakuterminä, jos se ei sisällä .com (tai .org tai .edu jne.) osaa verkosta osoite.
Safarin iOS -version yläosassa ei kuitenkaan ole yhtenäistä haku-/verkko -osoitekenttää, joten jos kirjoitat osoitteen suoraan osoitepalkkiin yläosassa (se on vasemmalla), voit jättää pois kolme ensimmäistä w -kirjainta sekä .com -osan, jos yrität päästä .com -sivustoon, kurssi.
Käynnistä esimerkiksi Safari iPhonessa, iPod touchissa tai iPadissa ja kirjoita ”apple” osoiteriville. Safari vie sinut suoraan Applen verkkosivustolle, jossa on www ja .com, ilman ylimääräisiä outoja tai hakutulossivuja. Pidä hauskaa!
Kautta: OS X Daily
Kuva: Omena
