Kun Podcastit -sovellus ilmestyi hieman iOS 6: n julkaisun jälkeen, olimme kaikki innoissamme siitä, että Apple suhtautuu uuden mediamuodon tahattomaan luomiseen vakavasti. Vaikka sovellus on melko yksinkertainen käyttää, on hienovaraisuuksia, joita saatamme jättää huomiotta.
Katsotaanpa joitain lukijoiden kysymyksiä tästä Applen luomisesta sovelluksesta ja mennään hieman syvemmälle sen käyttämiseen suosikki-iOS-laitteissamme.
Poista yksittäiset podcast -jaksot suoraan laitteen Podcast -sovelluksesta

Yksittäisten jaksojen poistaminen Podcast -sovelluksesta iPadilla, iPhonella tai iPod touchilla on melko helppoa, jos olet pitkäaikainen iOS -käyttäjä. Jos ei, se ei ehkä ole yhtä intuitiivinen.
Näin pääset yksittäisiin podcast -jaksoihin ja poistat ne sitten valitsemaltasi iOS -laitteesta.
Ensinnäkin tarvitset joitain podcast -jaksoja, jotka on ladattu iOS -laitteellesi, ainakin yhden. Käynnistä Podcastit -sovellus ja napauta Omat podcastit -välilehteä iPad -näytön alareunassa.
Jos olet kuvakenäkymässä, näet kaikki tilauksesi neliöinä näytöllä. Napauta yhtä isoista neliöistä siirtyäksesi podcastiin, jonka jakson haluat poistaa.
Kun näet luettelon yksittäisistä jaksoista, pyyhkäise vasemmalle jakson nimen yli. Näet punaisen Poista -painikkeen. Napauta sitä, jos haluat poistaa jakson. Tee tämä jokaiselle jaksolle, jonka haluat poistaa.
Jos haluat poistaa koko podcastin, haluat vain peruuttaa tilauksen. Napauta suuren neliön podcast -kuvaketta uudelleen ja napauta Asetukset. Napauta Tilaus -kytkintä POIS.
Toivottavasti tästä on apua yllä olevalle lukijalle sekä niille teistä, jotka eivät ole tienneet keneltä kysyä.
Jos sinulla on kysyttävää siitä, miten voit tehdä jotain iOS: lla, voit tehdä sen laita meille sähköpostia sähköpostitsetai lähetä meille kysymys (tai vinkki) Twitter -tilillemme, @kultofmac
Oletko kyllästynyt kaikkeen keskusteluun? Poista koko podcast suoraan iPhonestasi

Justin P kysyy:
Kiitos vinkeistä podcastin yksittäisten jaksojen poistamiseksi. Kuitenkin kuinka voit poistaa koko podcast -kuvakkeen "omista podcasteista"? Yritin peruuttaa tilauksen, mutta se ei toimi. Jos voisit kertoa minulle, se olisi hienoa.
Se on hyvä pointti, Justin, joten tuijottelin vähän Podcast -sovelluksessa ja tajusin sen.
Ensin sinun on käynnistettävä Podcastit -sovellus iOS -laitteellasi. Sinun on ehkä vedettävä näyttöä alas kuvaketilassa, jotta näet hakukentän. Aivan vasemmalla on Muokkaa -painike. Napauta sitä, olitpa kuvake- tai luettelotilassa.
Kun olet kuvaketilassa (suuret neliömäiset podcast-kuvakkeet), Muokkaa-painikkeen napauttaminen näyttää iOS-tyyliset X-ruudut kunkin podcast-kuvakkeen vasemmassa yläkulmassa. Napauta poistettavan podcastin X -painiketta. Se on kaikki mitä sinun tarvitsee tehdä.
Luettelotilassa näet punaisten ympyröiden sarakkeen, jossa on viiva vasemmalla. Napauta punaista ympyrää sen podcastin vieressä, josta haluat päästä eroon, ja paina sitten oikealla näkyvää Poista -painiketta. Puomi, kulta! Kaikki poissa.
Nyt Justin (ja me muut) voimme puhdistaa Podcast -sovelluksemme ilman mitään ongelmia.
Podcastit - Synkronoidaanko iTunesin kanssa vai olitko liikkeellä?
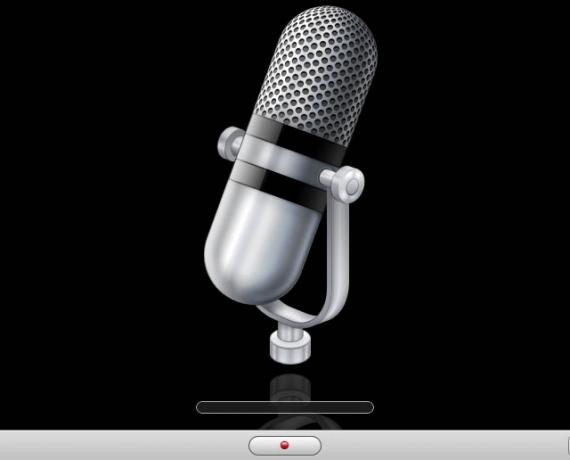
Mac -lukijan kultti Josh K kysyy:
Jos lataan podcast -jakson ollessani poissa, palaan kotiin ja synkronoin iPhoneni, huomaan, kun synkronointi on valmis, kaikki ladatut jaksot on poistettu. Ja minun on joko ladattava ne uudelleen tai synkronoitava ne manuaalisesti.
Kuinka voin helpottaa tätä prosessia tai estää puhelimen ottamasta äskettäin ladatut jaksot pois päältä aina, kun synkronoin?
Valitettavasti tähän ei ole yksinkertaista korjausta, joten sinun on valittava, Josh: joko synkronoida iTunesin kautta tai hallita podcasteja iPhonellasi. En löydä ratkaisua, jonka avulla voit tehdä molemmat. Tässä on mitä suosittelen.
Ensimmäinen ajatukseni oli käyttää iCloudia, mutta se ei auta podcastien varmuuskopiointia.
Jos katsot yli Applen tietämyskannan artikkeli iCloud -varmuuskopioinnistaHuomaat, että vaikka saat rajoittamattoman ilmaisen tallennustilan kaikelle ostamallesi musiikille, elokuville, TV -ohjelmille, sovelluksille ja kirjoille ja jopa 5 G ilmaista tallennustilaa valokuville ja videoille, laitteen asetuksille ja sovellustiedot, aloitusnäyttö ja sovellusten organisointi, viestit, soittoäänet ja visuaaliset vastaajaviestit, iCloud ei varmuuskopioi podcasteja, äänikirjoja, mediaa, jota ei ole ostettu iTunesin kautta, tai Mac.
Tämä jättää meille kaksi vaihtoehtoa: joko synkronoida iTunesin kautta ja hallita sitä tällä tavalla tai poistaa podcast -synkronoinnin käytöstä iTunesin kautta ja hallita podcastien kulutusta iPhonella.
Henkilökohtaisesti en käytä iTunesin synkronointia enää ollenkaan, jos voin auttaa sitä. Varmuuskopioin kaikki yllä mainitut asiat iCloudilla ja hallitsen podcasteja iPhonen tai iPadin kautta. Tällä tavalla minun ei tarvitse koskaan huolehtia siitä, että toinen korvaa toisen synkronoinnin aikana. Kun siihen lisätään mahdollisuus suoratoistaa podcast -jaksoja, enkä rehellisesti katsoen näe syytä tallentaa niitä Mac -tietokoneeseeni ollenkaan.
Vaikka tämä ei ole "tee tämä, sitten se" -tyyppinen vastaus, toivon, että se poistaa epäselvyydet siitä, miten podcasteja käsitellään iTunesin ja laitteen synkronoinnin välillä.
Lähde: Applen tietokanta
Lataa tai suoratoista podcastit iOS -laitteellesi. Se on sinusta kiinni

Yksi suosikeistani uusista Podcast -sovelluksen ominaisuuksista iOS: ssa, iPhonessa tai iPadissa, on mahdollisuus suoratoistaa jaksoja suoraan sen sijaan, että joutuisin lataamaan ne. Se on tehnyt minusta paljon itsenäisemmän ja halukkaamman kokeilemaan uusia podcasteja; Minun ei yksinkertaisesti tarvitse tilata niitä, jotka eivät kiinnosta minua, sitten poistaa ja siirtää kaikki ladatut tiedostot.
Aloittamattomille suoratoiston ja lataamisen välinen ero on kuitenkin hankala. Näin kaikki toimii ja miten voit ladata tai suoratoistaa podcast -jaksoja, kun päätät, mikä on sinulle parhaiten sopiva.
Podcastin suoratoistoon sinun on ensin löydettävä se. Napauta myymäläpainiketta, kun olet käynnistänyt Podcastit -sovelluksen iPhonessa, iPod touchissa tai iPadissa, ja selaa tai etsi tiesi mielenkiintoiseen. Napauta itse podcastia, niin näet tietoikkunan kuten yllä olevassa kuvakaappauksessa.
Nyt, jos haluat suoratoistaa mitä tahansa luettelossa olevista jaksoista, napauta vain jakson nimeä. Pieni esikatselukenttä putoaa alas ja näyttää videon esikatselulta, jonka keskellä on valkoinen kolmio. Napauta sitä, ja podcast täyttää iOS -laitteesi näytön. Podcastia toistetaan, kunnes painat Valmis -painiketta, ja voit toistaa ääntä taustalla kuten mitä tahansa muuta Applen äänisovellusta.
Jos haluat ladata podcast -jakson, sinun tarvitsee vain napauttaa pientä alanuolta otsikon oikealla puolella. Tämä vetää mediatiedoston iOS -laitteeseesi, joten varmista, että sinulla on tarpeeksi tilaa. Tämä on loistava tapa kokeilla podcast -jaksoa, jos tiedät, että et ole verkon peittoalueella, mutta et silti halua sitoutua tilaukseen.
En enää synkronoi iOS -laitteitani Macin kanssa, osittain tämän kaltaisten ominaisuuksien ansiosta. Pidän siitä, että voin hallita omia podcast -kuuntelutottumuksiani käyttämällä suoratoistoa, lataamista ja tilauksia uusien asioiden kuuntelemiseen useammin kuin koskaan.
Luo Podcast Station -soittolista helposti
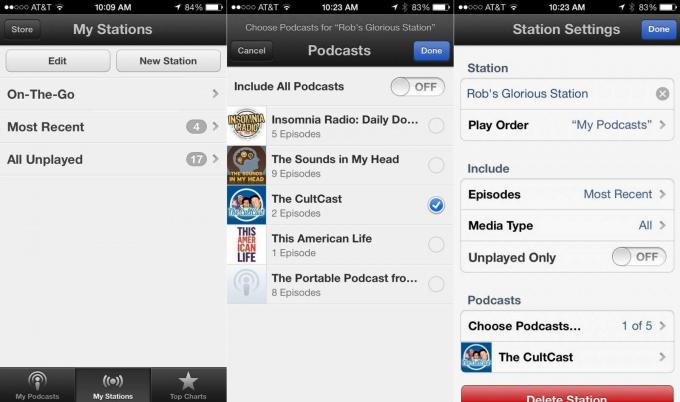
On hienoa kuunnella yksi podcast kerrallaan, yksi jakso kerrallaan. Tottakai se on. Olet enemmän kuin tervetullut lataamaan ja napauttamaan podcastejasi yksitellen. En tuomitse.
Joskus on kuitenkin hienoa jonottaa koko joukko makeaa podcast -sisältöä, varsinkin kun sisältö on hieman lyhyempi tai olet erittäin pitkällä ajomatkalla etkä halua joutua piilottamaan iPhonen tai iPadin kanssa ollessasi liikkeellä. Siellä soittolistat tulevat.
Näin voit helposti määrittää sen Applen Podcast -sovelluksessa, joka kutsuu soittolistoja "asemiksi".
Käynnistä Podcastit -sovellus napauttamalla ja napauta sitten Omat asemat iPhonen tai iPadin näytön alareunassa. IPhonessa näet luettelon valmiista soittolistoista, mukaan lukien On-The-Go, Viimeisimmät ja Kaikki toistamattomat. Napauta On-The-Go-soittolistaa ja sitten Lisää-painiketta yläreunassa, jos haluat lisätä kaikki ladatut podcast-jaksot iOS-laitteellasi tilaamistasi kivaan luetteloon. Jos lisäät lataamattoman jakson soittolistaan, voit napauttaa Lataa kaikki -painiketta saadaksesi ne valmiiksi toistettavaksi. On-The-Go on ainoa soittolista/asema, jonka avulla voit lisätä yksittäisiä jaksoja.
Oman aseman luominen on yhtä helppoa, vaikka se rajoittuu kokonaisiin podcasteihin. Napauta Omat asemat -alueella Uusi asema -painiketta iPhone -näytön yläreunassa (se on iPad -näytön vasemmassa yläkulmassa). Näyttöön tulee valintaikkuna, jonka avulla voit kirjoittaa minkä tahansa aseman nimen. Kun olet tehnyt sen, näet luettelon kaikista tilaamistasi podcasteista.
Napauta jokaista podcastia, jonka haluat sisällyttää asemaasi, tai vaihda Sisällytä kaikki podcastit -painike ON -asentoon, jolloin kaikki laitteellasi oleva asema lisätään asemaan. Napauta Valmis, kun olet valmis. Voit sitten napauttaa oikeassa yläkulmassa olevaa Asetukset -painiketta. Täällä voit nimetä aseman uudelleen, päättää, kuinka monta viimeisintä jaksoa sisällytetään (yhdestä kaikkiin), rajoittaa tiettyyn mediatyyppiin (ääni vs video) ja muokata asemaan sisällytettäviä podcasteja. Jos napautat podcastin nimeä tämän asetusikkunan alareunassa, voit määrittää, kuinka monta jaksoa soittolistassa on kustakin podcastista erikseen, minkä pitäisi ohittaa yllä oleva oletus.
Jos haluat poistaa podcastin asemalta, paina vain Muokkaa -painiketta ja sitten punaista poistopiiriä tai voit pyyhkäistä minkä tahansa podcastin otsikon läpi luettelossa ja napauttaa punaista Poista jaksot -painiketta.
Nyt voit lisätä kaikki suosikkisi asemille tai yksittäiset jaksot On-The-Go -asemalle.

![Tee äänenvoimakkuudesta erittäin hiljainen [OS X -vinkkejä]](/f/bcf415132b53e882794411ad049f26bc.jpg?width=81&height=81)