Olen saanut enemmän sähköpostia, jossa kysytään, kuinka pidän Lightroomin enimmäkseen omassa Dropbox kuin melkein mitään muuta viime aikoina, minun jälkeen mainitsi sen tuoreessa artikkelissa. Joten tässä: perusteellinen tarkastelu siitä, miten olen asettanut asiat.
Se ei ole vain Lightroom/Dropbox -nörtille: Tällä menetelmällä voit säilyttää melkein mitä tahansa Dropboxissa ja synkronoida sen tietokoneiden välillä, vaikka kyseisten kansioiden on ehdottomasti pysyttävä tietyssä paikassa kiintolevylläsi, kuten ~/kirjastossasi kansio.
Mitä ja miksi
Laitamme kaikki Lightroomin tiedostot Dropboxiin ja linkitämme ne sitten takaisin paikkoihin, joita Lightroom odottaa löytävänsä.
Jos sinulla on useampi kuin yksi tietokone, haluat todennäköisesti käyttää Lightroomia kaikissa.
Lightroom - kuten useimmat Adobe -sovellukset - leviää koko kiintolevyllesi. Luettelotiedostosi, renderöidyt esikatselusi, esiasetuksesi, asetuksesi ja lopuksi todelliset valokuvat säilytetään tietyissä paikoissa. Aiomme tehdä nämä asiat yhdellä keskeisellä paikalla - Dropboxissa - ja linkittää tiedostot takaisin paikkoihin, joita Lightroom odottaa löytävänsä. Jotkut näistä tiedostoista voivat olla missä tahansa - sinun on vain kerrottava Lightroomille, mihin ne laitat. Toiset kaipaavat hieman enemmän viimeistelyä.
Tätä varten käytämme symbolisia linkkejä. Nämä ovat aivan kuin aliaksia, koska niiden avulla voit tehdä pikakuvakkeen tiedostoon, vain symboliset linkit ovat kuin super -aliaksia, jotka voivat huijata sovelluksia ajattelemaan, että ne ovat todellinen, alkuperäinen tiedosto. Tämä on hyvä, koska meidän on huijattava sekä Lightroom että Dropbox.
Voit tehdä Symliinksin terminaalissa, ja se on melko helppoa, jos olet terminaalityyppi. Aiomme tehdä sen inhimillisellä tavalla, käyttämällä Automatoria tehdäksesi laajennuksen Finderille. Älä huoli - se on helppoa. Se on myös kätevä tulevaisuudessa, koska voit napsauttaa mitä tahansa tiedostoa hiiren kakkospainikkeella ja luoda sille Symlink.
Kesäkuu
Lataa ensin nämä Automaattitoiminnot from Junecloud (ihmiset mahtavan takana Toimitukset -sovellus) ja asenna Luo symbolinen linkki -toiminto (kaksoisnapsauta sitä, ellei minulla, kuten minulla, ole symboli palveluhakemistoosi Dropboxissa ...).
Käynnistä sitten Automator. Se on Sovellukset -kansiossasi
Automator

Käynnistä Automator ja valitse Palvelu avautuvasta ruudusta. Tämän avulla käyttö voi tehdä järjestelmäpalvelun, johon pääsee Finderista. Määritä sitten avattavat valinnat sanomaan "Palvelu vastaanottaa valittu" tiedostoja tai kansioita sisään Finder (katso kuva). Tämä kertoo palvelulle milloin ja missä ilmestyä.

Vedä nyt aiemmin asennettu "Luo symbolinen linkki" -toiminto vasemmalla olevasta luettelosta (se on Finderin toimintoluettelon alla), napsauta "Asetukset" ruudun alaosassa ja valitse Näytä tämä toiminto, kun työnkulku suoritetaan. Tämä pakottaa Finderin näyttämään valintaikkunan, jotta voit valita, mihin tulos tallennetaan linkki. Vinkki: Symlink -linkkiä voidaan vetää Finderissa sen luomisen jälkeen, joten voit vain tallentaa sen työpöydälle ja siirtää sen myöhemmin, jos haluat.

Se siitä. Tallenna se, anna sille nimi (minun nimeni on Create Symbolic Link) ja olet valmis. Nyt voit napsauttaa hiiren kakkospainikkeella mitä tahansa Finderin tiedostoa tai kansiota
Nyt olemme tehneet sen, helppo osa alkaa. Joo, se on vielä helpompaa! Voit työskennellä kahdella tavalla Dropboxin ja Symlinksin kanssa: voit pitää tiedostot Dropboxin ulkopuolella ja laittaa linkin Dropboxiin tai päinvastoin. Laitamme kaiken Dropboxiin ja siirrymme sieltä. Tämä tekee Dropboxista keskeisen arkistomme. Mutta ensin muutama huomautus siitä, miten Lightroom tallentaa asiat.
Lightroomin kansiot
Kun käytit Lightroomia ensimmäisen kerran, valitsit luettelon ja valokuvien säilytyspaikan. Todennäköisesti se on kotihakemistosi ~/Kuvat -kansiossa. Nopein tapa löytää se (olettaen, että et vielä tiedä) on avata Lightroom, siirry kohtaan Lightroom> Catalog Asetukset… valikosta (⌥⌘, näppäimistöllä), valitse ”Yleiset” -välilehti ja lue sijainti sen yläreunasta ikkuna. Voit jopa napsauttaa painiketta siirtyäksesi Finderin kansioon.
Luettelon siirtäminen

Tämä kansio sisältää luettelotiedostosi (Lightroom -luetteloasi kuvaavan tietokannan) sekä esikatselusi ja muut tiedostosi. Haluat ne kaikki. Siirry eteenpäin ja siirrä tämä Dropboxiin (sulje Lightroom ensin). Ehdotan, että luot Lightroom -kansion Dropboxin juuritasolle ja laitat sen sinne. Voit nyt kaksoisnapsauttaa LRCAT-tiedostoa avataksesi sen tai käynnistää Lightroomin ja kertoa sille, missä tiedosto nyt sijaitsee (jos Lightroom pystyy; t ei löydä odotettua luetteloa, se käynnistää siistin tiedostoselaimen. Muista valita ruutu, jos haluat aina avata saman tiedoston).
Teoriassa voit lopettaa nyt. Katalogisi on nyt tallennettu Dropboxiin, ja kun se on synkronoitu, voit käyttää sitä mistä tahansa Lightroomia käyttävästä tietokoneesta. Mutta tämä sisältää vain esikatselut ja metatiedot. Jos haluat käyttää myös esiasetuksiasi, seuraa niitä.
Seuraavaksi Symlinks.
Ohjelmistotuki
Etsi Lightroom -sovellusten tukikansio. Se on sinun ~/Kirjasto/Sovellustuki/Adobe kansio. Kirjastokansio on piilotettu Mountain Lioniin. Pääset sinne joko kopioimalla yllä olevan polun, painamalla Finderissa ⇧⌘G ja liittämällä sen tai pitämällä ⌥ -näppäintä painettuna kun napsautat Finderin Siirry -valikkoa, joka näyttää kirjastokansion, jotta voit navigoida siihen käsin.
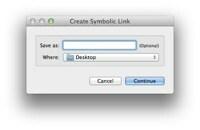
Kopioi Lightroom -kansio Dropboxiin. Nyt älykäs osa (tehtävä Lightroomin ollessa suljettuna): Napsauta hiiren kakkospainikkeella tätä juuri siirrettyä kansiota ja valitse Luo symbolinen linkki -toiminto kontekstivalikon Palvelut-osasta. Tallenna tämä takaisin kansioon ~/Kirjasto/Sovellustuki/Adobe kansioon, josta juuri siirrät alkuperäisen. Älä kirjoita mitään toiminnon nimi -osioon - jätä se tyhjäksi ja alkuperäistä tiedostonimeä käytetään.
Sinun pitäisi nyt olla Symlinkin ylpeä omistaja ~/Kirjasto/Sovellustuki/Adobe kansio, joka osoittaa todellisen Lightroom kansio Dropboxissa. Odota, että Dropbox lopettaa pyörimisen ja käynnistää Lightroomin. Sen pitäisi näyttää täsmälleen samalta kuin ennen.
Toista nyt toisilla tietokoneillasi vain Symlink -vaihe (poistamalla tai korvaamalla ~/Kirjasto/Sovellustuki/Adobe/Lightroom ensin muistaa, että sinun pitäisi luultavasti tehdä kopio siltä varalta, että jokin menee pieleen), ja pyytää Lightroomia käyttämään samaa luetteloluetteloa.
Älykkäiden esikatselujen avulla voit muokata kaikkia valokuviasi MacBookissa liittämättä alkuperäisiä asemaa.

Yksi huomautus: Älä tallenna todellisia valokuvatiedostojasi Dropboxiin. Voit tallentaa ne ulkoiselle asemalle ja kytkeä sen siihen tietokoneeseen, jota käytät sillä hetkellä. Jos käytät LR5 beta sitten voit jättää valokuvat suurelle tietokoneellesi ja käyttää niitä MacBook Airilla vain luettelo ja esikatselukansiot. Toimi siis juuri niin kuin olemme tehneet tässä opetusohjelmassa, mutta muista luoda uudet ”älykkäät esikatselut”, kun tuot valokuvia Lightroomiin iMacissa. Näiden älykkäiden esikatselujen avulla voit muokata kaikkia valokuvia MacBookissa kiinnittämättä alkuperäisiä valokuvia sisältävää asemaa. Ja koska nämä muokkaukset tallennetaan Dropbox -luettelon kanssa, seuraavan kerran kun avaat LR: n isossa Macissa, kaikki muokkaukset synkronoidaan alkuperäisten tiedostojen kanssa.
Muut sovellukset
Lukemattomat sovellukset tallentavat tietonsa kovakoodattuihin paikkoihin, yleensä Sovellustuki-kansioon. Jos siirrät nämä tukitiedostot, sovellus ail tekee vain uusia, tyhjiä. Symlinksin avulla voit säilyttää nämä kansiot Dropboxissa. Symlinkkejä voidaan käyttää myös normaalisti paikallisten tiedostojen säilyttämiseen ulkoisilla asemilla, mutta tämä voi rikkoutua asioita, jos asema on jopa tilapäisesti irrotettu, sinun pitäisi luultavasti harkita huolellisesti ennen tekemässä.
Lightroomin tapauksessa luettelotiedostot, esikatselut ja valokuvakirjasto voidaan säilyttää melkein missä tahansa. Kuten näimme, tämä ominaisuus on sisäänrakennettu - sinun on vain kerrottava Lightroomille, missä kaikki on. Säilyttämällä luettelon ja esikatselut Dropboxissa voimme käyttää niitä mistä tahansa. Yhdistämällä Sovellustuen kansio symboli Dropboxiin peilaamme myös esiasetuksemme kaikissa koneissamme. Lightroom 5: n avulla et edes tarvitse alkuperäisiä tiedostoja niiden muokkaamiseen.
Viimeinen huomautus: Älä synkronoi Lightroomin todellisia asetustiedostoja (in ~/Kirjasto/Asetukset) koneiden välillä, elleivät tietokoneesi ole identtiset. Nämä esiasetukset muistavat kaiken ikkunan kokoon asti, mikä voi olla melko ärsyttävää, jos siirryt 27 tuuman iMacista 11 tuuman Airiin.
Lähde: Dropbox

