Nyt kun Apple on julkaissut uusi MacBook Airs, saatat houkutella ostamaan yhden niistä (suosittelemme Tämä SSD: n tarjoaman läpikuultavan suorituskyvyn vuoksi. Sinun pitäisi olla: kun aloitat tietojenkäsittelyn SSD -levyllä, et koskaan halua palata takaisin, ja MacBook Air on upea esittely SSD -tallennustilasta.
Jos sinulla on kuitenkin käytössäsi 500 Gt: n tai 1 Tt: n kiintolevy, jolla voit pelata kannettavalla tietokoneellasi, saatat olla huolissasi siitä, että on vaikea elää pienellä 64 Gt: n tai jopa 128 Gt: n jalanjäljellä.
Älä hikoile sitä. Olen käyttänyt 64 Gt: n MacBook Airia päätyökoneena viimeiset yhdeksän kuukautta, ja olen löytänyt sen erittäin helppo elää tuossa tilassa, kun on oppinut muutamia temppuja. Näin saat kaiken irti MacBook Airin SSD -asemasta.
1. Aloita tuore

Kun hankit MacBook Airin ensimmäisen kerran, sinulla on houkutus käyttää Migration Assistant -ohjelmaa siirtämään nykyisen Macin tiedot uuteen huippukannettavaasi. Älä.
Useimmilla uusilla kannettavien tietokoneiden ostoilla saat yleensä
lisää kiintolevytilaa kuin aiemmin, kun ostat Airisi, otat askeleen taaksepäin tallennustilaa ja parannat suorituskykyäsi.Jos aloitat MacBook Airin alusta, et peri kaikkia vanhojen järjestelmien tilaa vievää perintöä: tuskin käyttämiäsi sovelluksia, jättimäisiä postilaatikoita, täynnä latauskansioita ja niin edelleen. Riippuen siitä, kuinka kauan olet käyttänyt OS X: ää, sinulla voi olla lähes vuosikymmenen arvoisia vanhoja tiedostoja, jotka häiritsevät asemaasi.
Tee itsellesi palvelus. Jätä tämä tavara taakse ja käytä USB -levyasemaa tai ulkoista kiintolevyä siirtääksesi vain tarvitsemasi tavarat.
2. Siirrä mediakirjasto / iTunes -kirjasto ulkoiselle USB -kiintolevylle

Musiikki- ja videotiedostot vievät suurimman osan useimmista kiintolevyistä, eikä sinulla yksinkertaisesti ole paljon tilaa leikkiä MacBook Airilla, joten jos sinulla on suuri, esimerkiksi yli 10 gigatavun mediakirjasto, ensimmäinen askel on varmistaa, että tallennat nämä tiedostot ulkoiselle USB -kiintolevylle ajaa.
Jos sinulla on kirjasto videoista tai musiikista, jota ei ole liitetty iTunesiin, kopioi se USB -kiintolevylle. Jos käytät iTunesia, se on kuitenkin hieman hankalampaa: sinun on kerrottava iTunes ulkoiselle kiintolevylle.
Näin teet sen. Varmista tuoreessa iTunes -kirjastossa, että USB -kiintolevy on kytketty ja tee sitten näin:
1. Valitse iTunesissa Tiedosto> Asetukset.
2. Napsauta Lisäasetukset -välilehteä.
3. Napsauta "Muuta" "iTunes Media Library" -kohdan vieressä ja valitse uusi kansio ulkoiselle kiintolevyllesi, johon haluat tallentaa iTunes Media Library -kirjasto.
4. Varmista jälleen Lisäasetukset -kohdasta, että ”Kopioi tiedostot iTunesin mediakirjastoon” on valittuna.
Jos sinulla on jo iTunes -kirjasto toisella koneella, kopioi iTunes -mediakansio liitä kiintolevy uuteen MacBook Airiin ja vedä se MacBook Airin kiintolevylle iTunes -kuvake. Sen pitäisi kopioida kaikki mediatiedostot ulkoisen kiintolevyn iTunes Media -kansioon.
Olet valmis. Nyt kun haluat kuunnella iTunesia, varmista, että USB -kiintolevy on kytketty ennen kuin avaat iTunesin. Jos unohdat, kun ostat uusia sovelluksia tai lataat uusia kappaleita, ei hätää: varmista vain, että USB -kiintolevy on kytketty, käynnistä iTunes uudelleen ja siirry kohtaan Tiedosto> Kirjasto> Järjestä kirjasto. Valitse "Yhdistä kirjasto" ja napsauta OK. ITunes -tietokanta päivitetään niin, että kaikki tiedostot ovat USB -kiintolevyllä.
3. Poista automaattinen iOS -laitteen varmuuskopiointi käytöstä

Kun olemme iTunesissa, sinun pitäisi tehdä jotain muuta tallennustilan maksimoimiseksi: sammuta iOS -laitteen varmuuskopiointi. Nämä voivat tukahduttaa useita gigatavua kiintolevyllesi, ja vaikka se on hyödyllinen ominaisuus, se ei ole välttämätön: voit aina varmuuskopioi manuaalisesti tarpeen mukaan juuri nyt, ja kun iOS 5 ja iCloud laskeutuvat syyskuussa, iPhonen tai iPadin varmuuskopiointi paikallisesti olla kiukkuinen.
Voit poistaa automaattiset varmuuskopioinnit käytöstä seuraavasti.
1. Lopeta iTunes.
2. Avaa Terminal.app
3. Kopioi ja liitä tämä ja paina sitten Return:
oletukset kirjoittavat com.apple.iTunes DeviceBackupsDisabled -bool true
4. Lopeta Terminal.app
5. Käynnistä iTunes uudelleen.
Nyt iTunes lopettaa automaattisesti MacBook Airin SSD -aseman käytön vanhojen laitteiden varmuuskopioiden tallentamiseen. Varmista vain, että kerran viikossa, kunnes iOS 5 on julkaistu, liität iOS -laitteen, napsauta sitä hiiren kakkospainikkeella kohdassa Laitteet sivupalkista ja napsauta Varmuuskopio. joka tapauksessa.
Haluatko poistaa joitain näistä vanhoista manuaalisista varmuuskopioista? Ne voidaan poistaa manuaalisesti kohdassa Tiedosto> Asetukset> Laitteet. Korosta vain vanhat ja napsauta Poista varmuuskopio,
4. Lopeta omistetun sähköpostiohjelman käyttö ja vaihda Webmailiin
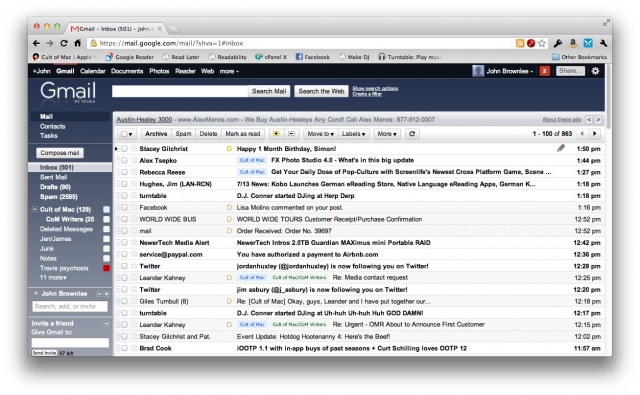
Olisit aivan järkyttynyt siitä, kuinka paljon MacBook Airin SSD -levyä voi pian ottaa vastaan sähköpostiohjelma, kuten Mail.app, Sparrow tai Postbox. Jos haluat laskea Airin SSD -levyt, sinun on vaihdettava verkkopostisovellukseen ja aloitettava kaikkien sähköpostien lähettäminen selaimessasi.
Henkilökohtaisesti käytän GMail, mutta täällä on paljon hienoja vaihtoehtoja, mukaan lukien MobileMen verkkopostiohjelma (pian iCloud Mail). Yahoo! Sähköposti on toinen hyvä.
Valitse haluamasi verkkopostipalvelu ja pidä siitä kiinni. MacBook Airin SSD -levy kiittää sinua siitä. Ja hei, jos et vain voi elää ilman omaa asiakasta, valitse Gmail ja käytä Sähköposti. Siinä on paljon etuja omistetusta sähköpostisovelluksesta ilman paikallisen tallennuksen haittapuolia ytimekkäälle SSD -levylle.
5. Striimaa lataamisen sijaan

Lataaminen on vihollisesi pienellä SSD -levyllä, mutta onneksi viimeiset pari vuotta ovat tehneet suurimman sisällön lataamisen tarpeettomaksi. On olemassa joukko hienoja tilauspalveluja, jotka suoratoistavat lähes mitä tahansa.
Esimerkiksi, miksi et osta iTunes -kappaleita, miksi et tilaa musiikin suoratoistopalvelua? Kirjoittamishetkellä se on melkoinen sekoitus välillä Rdio ja Spotify. Spotifyn käyttöliittymä ja ominaisuudet ovat paremmat, kun taas Rdion indievalinta on parempi. Se riippuu sinusta: pidämme molemmista.
Elokuvien puolella, jos maksat Netflixille 9 dollaria kuukaudessa, voit suoratoistaa heidän laajasta elokuvien ja televisio -ohjelmien kokoelmasta. Sama pätee Hulu Plus. Haluatko katsoa jotain, mitä ei ole saatavilla Netflixissä tai Hulussa? Amazon Instant Video voit vuokrata tai ostaa elokuvia ja suoratoistaa niitä selaimeesi, latauksia ei tarvita.
6. Käytä Hazelia poistamaan vanhat lataukset automaattisesti

Noodlesoft Pähkinänruskea on fantastinen apuohjelma, joka etsii automaattisesti kiintolevyltäsi tiettyjä ehtoja vastaavat tiedostot ja siirtää ne valitsemallesi paikalle.
MacBook Airille Hazel on jumalattu, koska se voi seurata Lataukset -kansiota ja siirtää automaattisesti roskakoriin kaikki tiedostot, joita ei ole lisätty tai avattu kahden viime viikon aikana. Haluat säilyttää Lataukset -kansion leikkaamisen MacBook Airissa.
Asioiden helpottamiseksi-Hazelin käytön opetusohjelma ei kuulu tämän ohjeen soveltamisalaan-olemme antaneet säännön, joka automaattisesti roskakoriin kaikki latauskansion tiedostot, jotka ovat vanhempia kuin kaksi viikkoa ja joita ei ole avattu kahden viimeisen aikana viikkoa. Voit ladata sen täältä. Sinun tarvitsee vain asentaa Hazel ja kaksoisnapsauta juuri lataamaasi Downloads.hazelrules -tiedostoa. Voila!
7. Käytä AppCleaneria poistaaksesi ei -toivotut sovellukset kokonaan

Yleensä kun poistat ei -toivotun sovelluksen, OS X säilyttää kaikki vanhat tiedostoasetukset, jos asennat sen myöhemmin uudelleen. Se on loistava ominaisuus isommille kiintolevyille, mutta se voi pian aiheuttaa MacBook Airin pienemmän SSD -aseman vinkumisen ja huohottamisen.
Siinä se on App Cleaner tulee sisään. Se on pieni apuohjelma, jonka avulla voit poistaa sovelluksen perusteellisesti tietokoneeltasi, mukaan lukien kaikki sen asetukset ja kirjastotiedostot.
Sinun tarvitsee vain tehdä tämä: sen sijaan, että poistat sovelluksen vain vetämällä sen roskakoriin, avaa AppCleaner ja vedä ei -toivottu sovellus sen kuvakkeen päälle. Kun olet valmis, napsauta "Poista". Kaikki sovelluksen tiedostot ovat nyt todella poissa!
8. Pidä suuria tiedostoja ulkoisella USB -asemalla
Tämä on luultavasti sanomattakin selvää, mutta jos teet paljon työtä PhotoShopissa, iMoviessa tai iPhotossa, sinun on tallennettava kaikki nämä tiedostot ulkoiselle USB -kiintolevylle aina kun mahdollista. Sinun on ehkä opittava joitain temppuja täällä varmistaaksesi, että kaikki toimii hyvin, mutta yleisesti ottaen, jos aiot käynnistä yksi näistä ohjelmista, varmista vain, että USB -kiintolevy on kytketty, ennen kuin teet niin, ja olet kunnossa.
9. Pidä silmällä MacBook Airin SSD -levyä OmniDiskSweeperin avulla [vain asiantuntijat]

Jopa tämän kaiken jälkeen voit silti haluta varmistaa, ettei useita gigatavua tarpeettomia tiedostoja putoa halkeamien läpi. Haluat tehdä skannata MacBook Airin SSD -levyltä ajoittain suuria tiedostoja ja poistaa ne sen mukaisesti.
Onneksi siihen on olemassa ilmainen ilmainen sovellus, nimeltään OmniDiskSweeper. Sinun tarvitsee vain ladata se, asentaa se, avata se ja pyytää sitä pyyhkäisemään Macintosh HD -laitteesi satunnaisesti. Se näyttää MacBook Air SSD: n ongelma -alueet. Voit sitten korostaa ongelmatiedostojen kansiot ja poistaa ne vastaavasti.
Varoitus: Tämä on tarkoitettu vain asiantuntijoille. Ellet tiedä tarkalleen, mitä poistat OmniDiskSweeper -ohjelmalla, älä käytä sitä. Tärkeiden tiedostojen poistaminen on liian helppoa, jos alat poistaa useita keikkakansioita satunnaisesti.
Johtopäätös
Kuten sanoin, olen käyttänyt 64 Gt: n MacBook Airia viimeiset yhdeksän kuukautta. Se oli aluksi hankalaa: juoksin jatkuvasti täysin SSD -levyni tila loppu. Edellä mainittujen vinkkien ja työkalujen avulla olen kuitenkin oppinut MacBook Airin ja istun tällä hetkellä noin 10 Gt vapaana ilman päänsärkyä. Vaikka olet tottunut pelaamaan satoja keikkoja, pienellä SSD: llä asuminen on täysin mahdollista ja jopa hauskaa... sinun täytyy vain olla hieman kurinalaisempi.
Onko sinulla muita hyviä vinkkejä pienen kiintolevyn kanssa elämiseen? Kerro meille kommenteissa.
